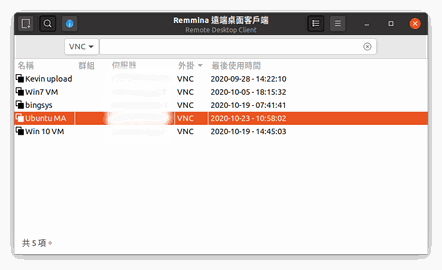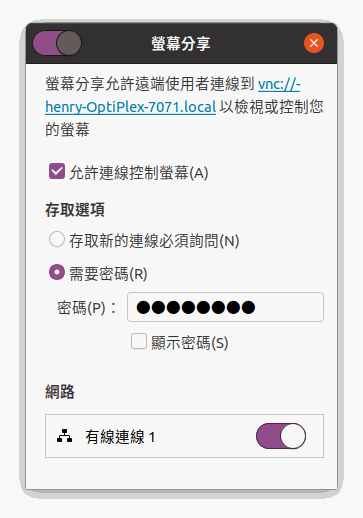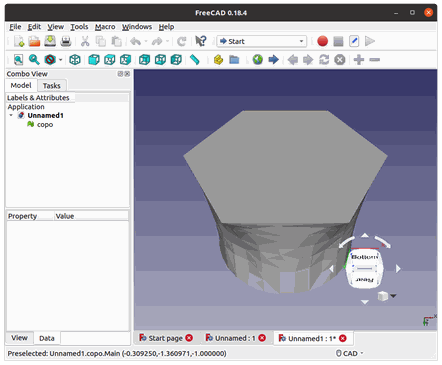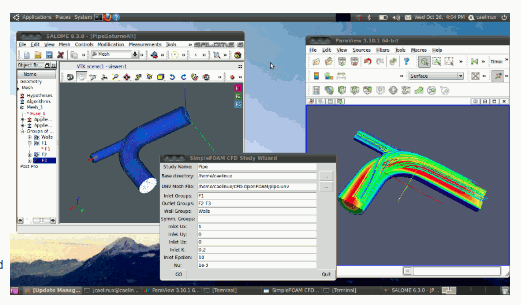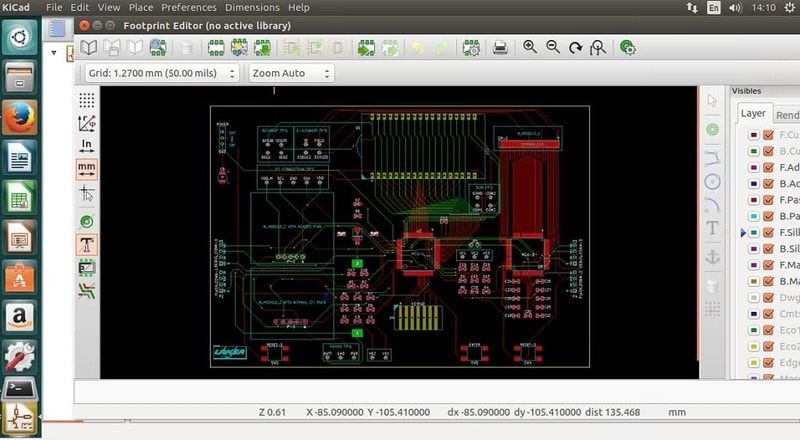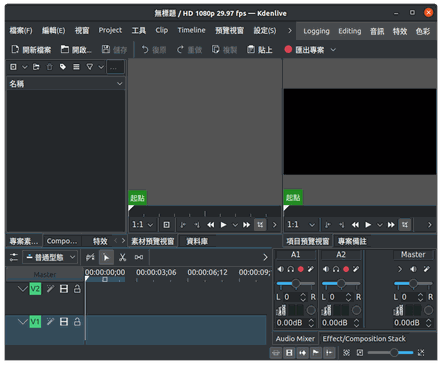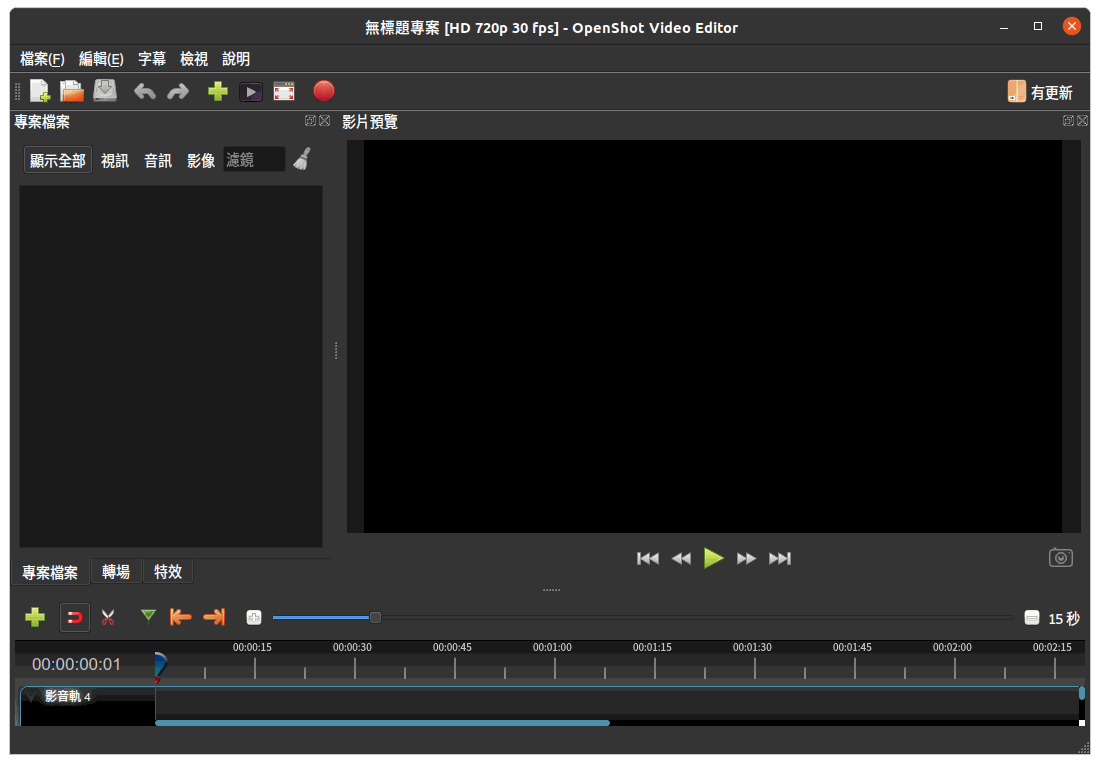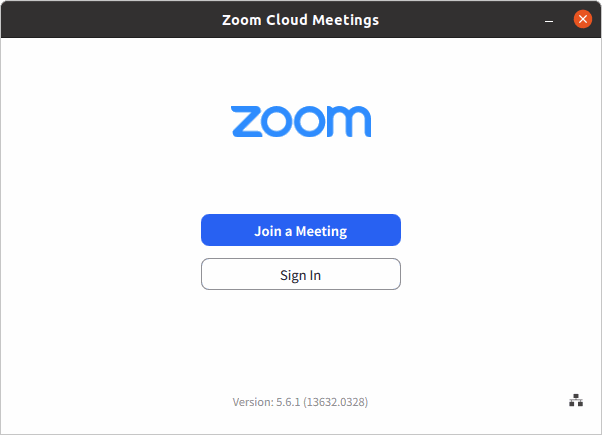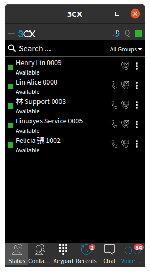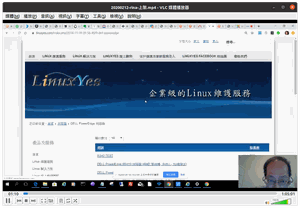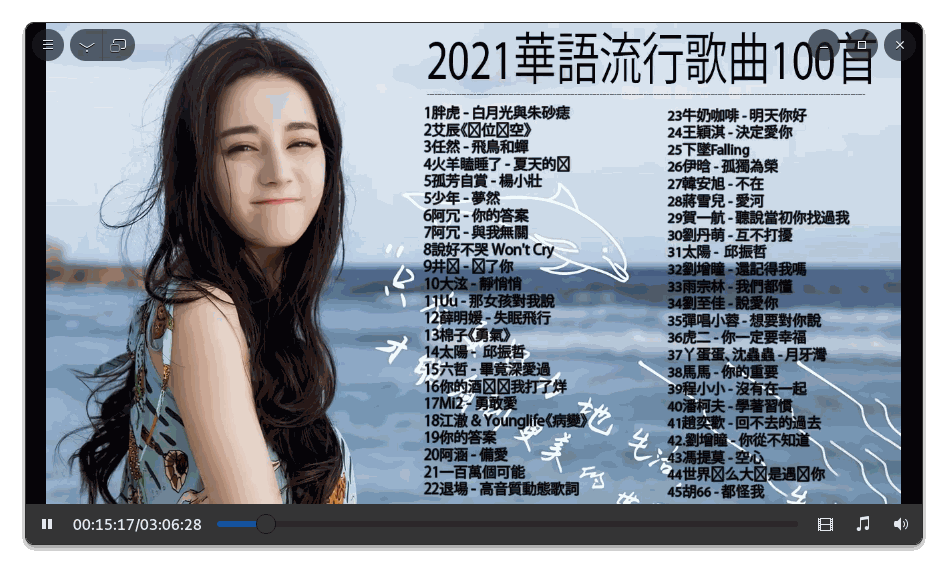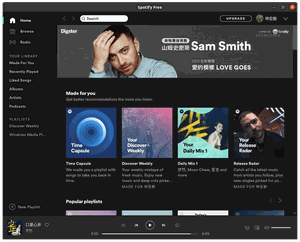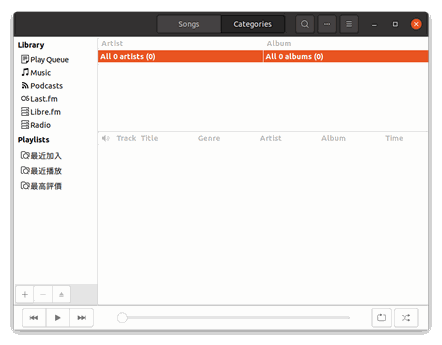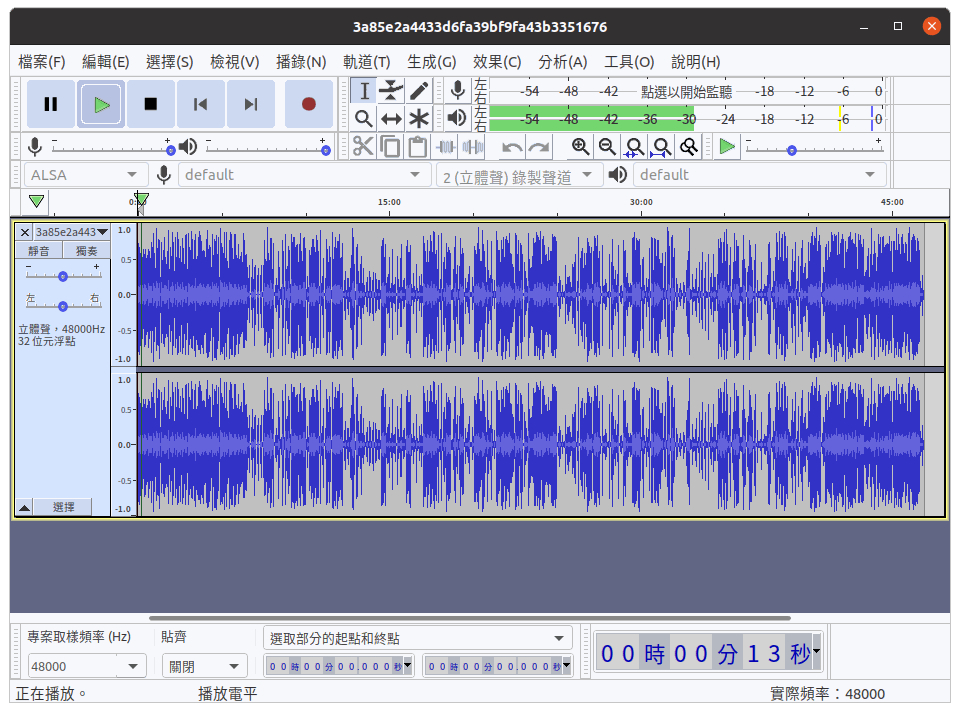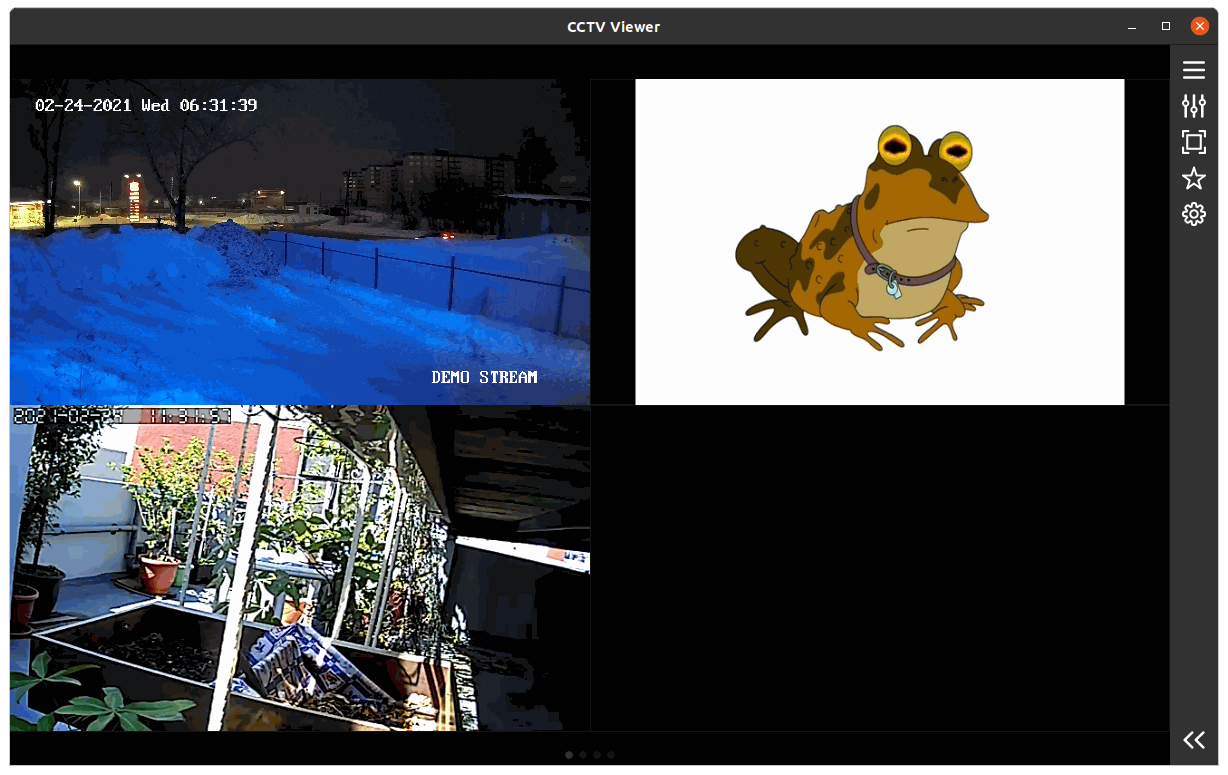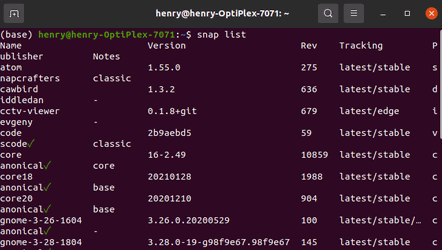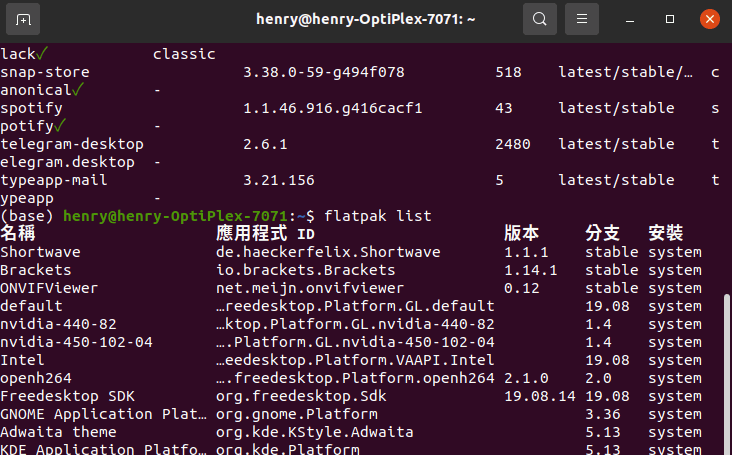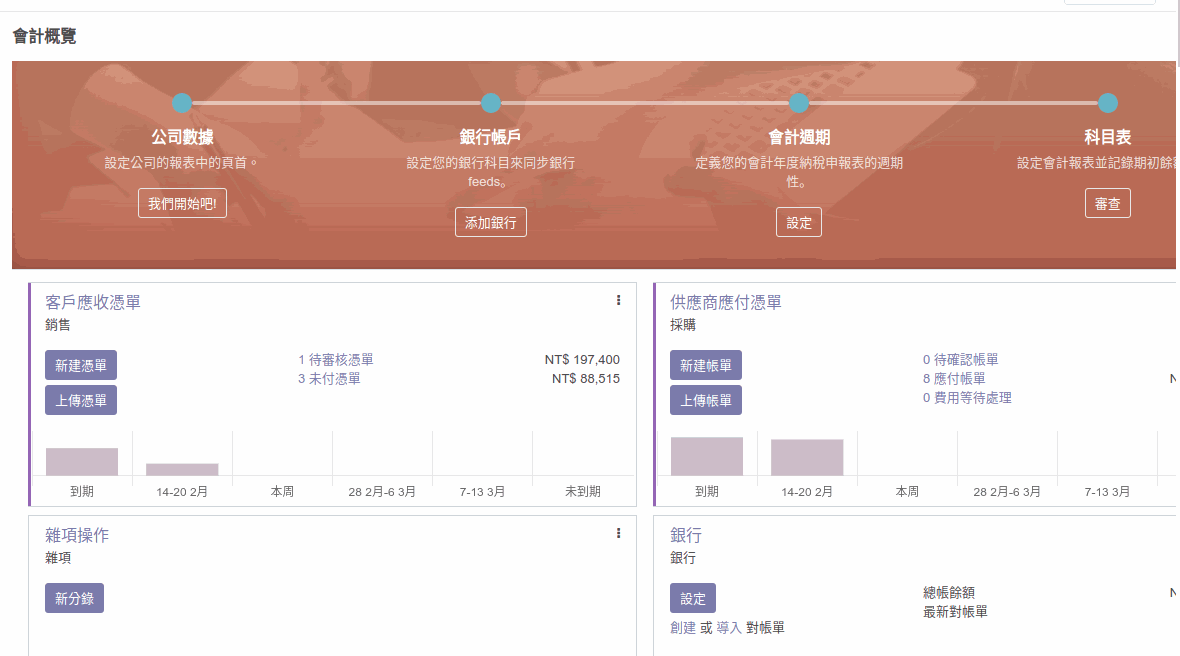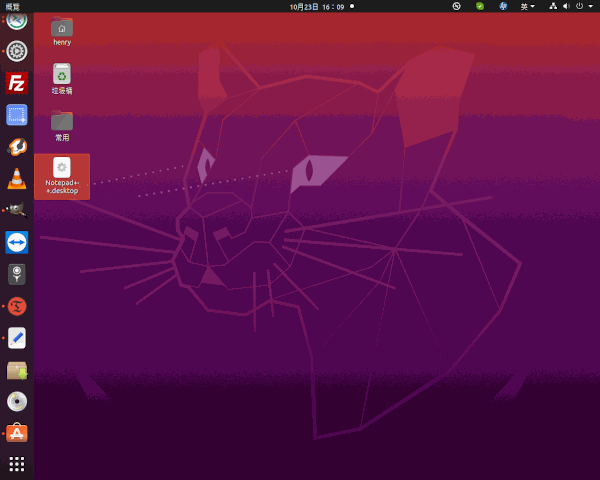
- 前言
- 防毒軟體
- Ubuntu workspace 多個桌面/Dock
- 螢幕分享及遠端桌面
- Terminal 終端機及文字編輯器
- 檔案及系統備份回存
- E-mail 軟體
- 執行Windows 應用程式
- 磁碟管理
- 電源管理
- Office 軟體
- DVD 燒錄軟體
- 通訊軟體
- 瀏覽器
- 快速開啟應用程式
- 美工及圖片管理軟體
- 3D 繪圖動畫
- 3D CAD/CAE 軟體
- EDA 電子設計自動化
- 影音編輯軟體
- FTP 軟體
- VOIP 軟體
- 視訊會議及web meeting
- 團隊溝通平台
- 媒體播放器
- 聽音樂及Podcast/聲音編輯
- 雲端硬碟
- 多語系支援
- 遊戲
- 中文輸入法
- 截圖軟體
- 無線上網/藍芽喇叭/麥克風
- 列印及檔案分享
- 網路攝影機 IP CAM
- 直播串流及錄影軟體
- 螢幕保護控制軟體
- 多媒體創作
- VPN
- 程式開發
- 應用程式封裝格式
- 網管工具
- 虛擬機及容器
- 網頁編輯
- OpenGL 3D 繪圖效能
- ERP/會計軟體
- 人工智慧及機器學習
- 其他應用
- 結論
前言
做爲一個Ubuntu Desktop 的使用者,如何將系統帶來的效益發揮到極致,端看你多了解上面執行的應用程式。如果你是長期的Windows 使用者,剛開始用 Ubuntu Desktop 可能不太習慣。因為人是習慣的動物,要改變作業習慣甚至是更換應用程式都會是一種挑戰。但是別想太多,Ubuntu Desktop 操作沒那麼難,用個幾天就會上手。基本上 Ubuntu Desktop 是開源的作業系統環境,上面有非常豐富且免費的軟體資源可用。但關鍵是在你工作或休閒時你期待用何種程式來完成,這就是我們應用攻略想提出的一些建議。至於如何在Linux 上搜尋應用程式,可以參考另外一篇文章。
安裝防毒軟體?
用Ubuntu Desktop 可以完全省下防毒軟體的費用。記得Linux 中毒非常少見,但是怕駭客入侵。Ubuntu Desktop 基本上是放在內網,不對外提供服務,系統能夠定期更新,安全不會有太大問題。
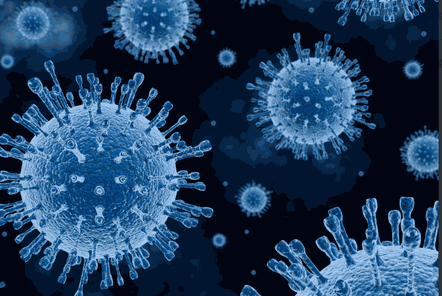
Plank - 應用程式釘選 Dock
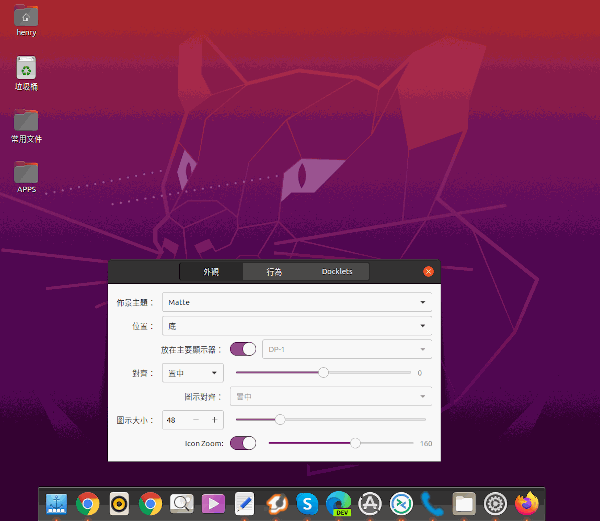
對於用過MacBook 的人來說,常用應用程式釘選的 Dock 會是一熟悉的操作模式。當游標移到icon 時自然會被放大。這時你就可以確定開啟應用程式。Dock 擺放的位置及行為模式都可以調整。要讓它自動隱藏也不是問題。我個人覺得對提高工作效率有一定程度的幫助。在Ubuntu Desktop 安裝時只要執行下面指令即可。
sudo apt install plank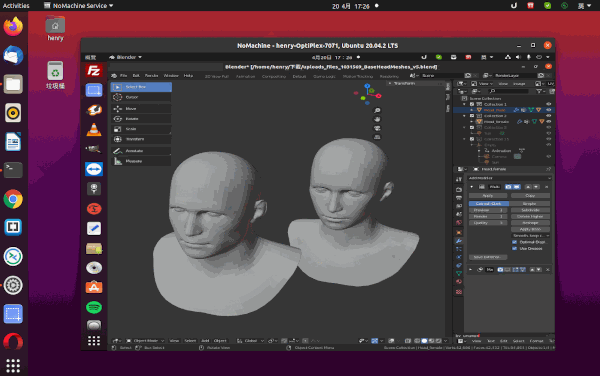
當然也有些人還是習慣用 teamviewer 來連接桌面,這也不是問題。
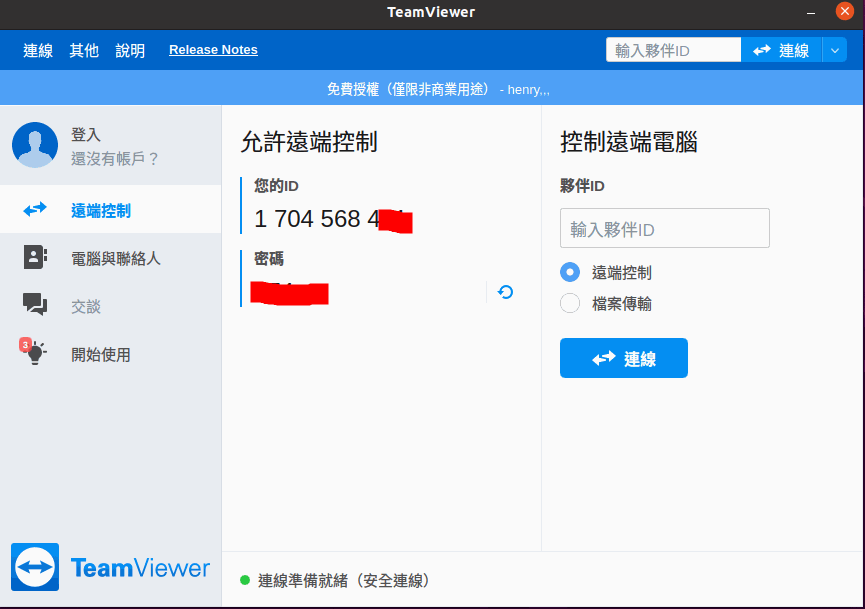
Terminal 終端機及文字編輯器
Linux 很多時候用指令操作會快很多。你可以同時開很多不同分頁,執行不一樣的任務。視窗是 Windows及 MacOS 的強項,但是程式及視窗一多,非常耗硬體資源,電腦愈跑愈慢。Ubuntu Desktop 即便跑在老舊電腦上使用 Terminal 終端機一樣可以做很多事情,而且速度還是非常快。
除了Ubuntu 預設的文字終端機外,Telix 是一套有更進階功能的軟體。例如你想要同時看三個文字視窗來了解系統的問題,傳統上你需要在三個不同分頁間切換,Tilix 可以將這三個視窗整合在同一視窗並可水平或是垂直擺放,同時提供客製化背景/抬頭/連結。Telix 也支援拖放視窗及通知功能(例如當某項工作完成時)。
另外值得一提的是Ubuntu 預設的文字編輯器可以將不同檔案開啟在同一視窗的不同分頁,這樣我要進行切換檔案做編輯或比較時就會很方便,這是不是比Windows 的記事本優秀許多?
除了Ubuntu 預設的文字終端機外,Telix 是一套有更進階功能的軟體。例如你想要同時看三個文字視窗來了解系統的問題,傳統上你需要在三個不同分頁間切換,Tilix 可以將這三個視窗整合在同一視窗並可水平或是垂直擺放,同時提供客製化背景/抬頭/連結。Telix 也支援拖放視窗及通知功能(例如當某項工作完成時)。
另外值得一提的是Ubuntu 預設的文字編輯器可以將不同檔案開啟在同一視窗的不同分頁,這樣我要進行切換檔案做編輯或比較時就會很方便,這是不是比Windows 的記事本優秀許多?
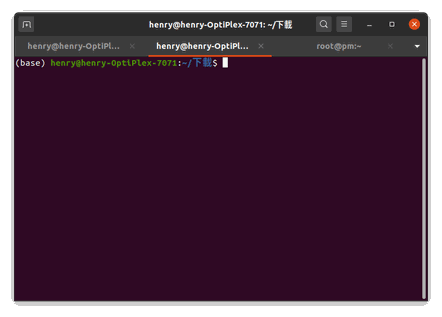
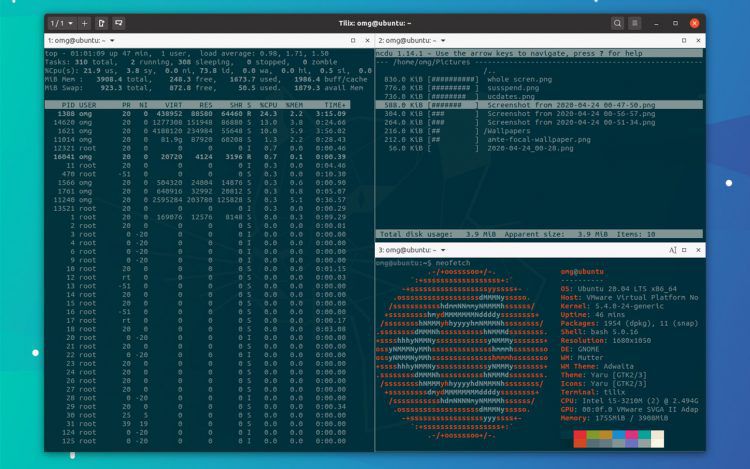
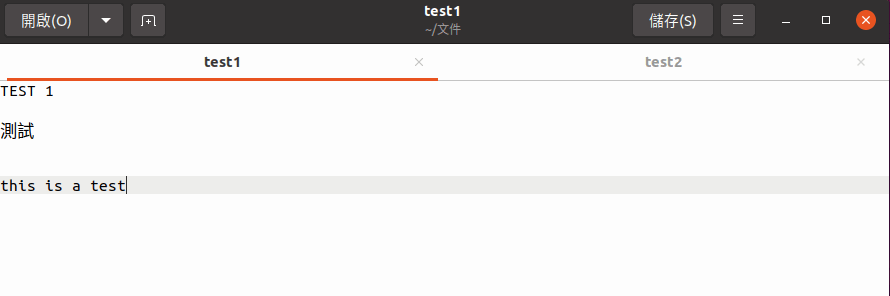
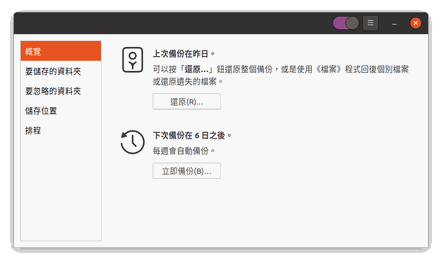
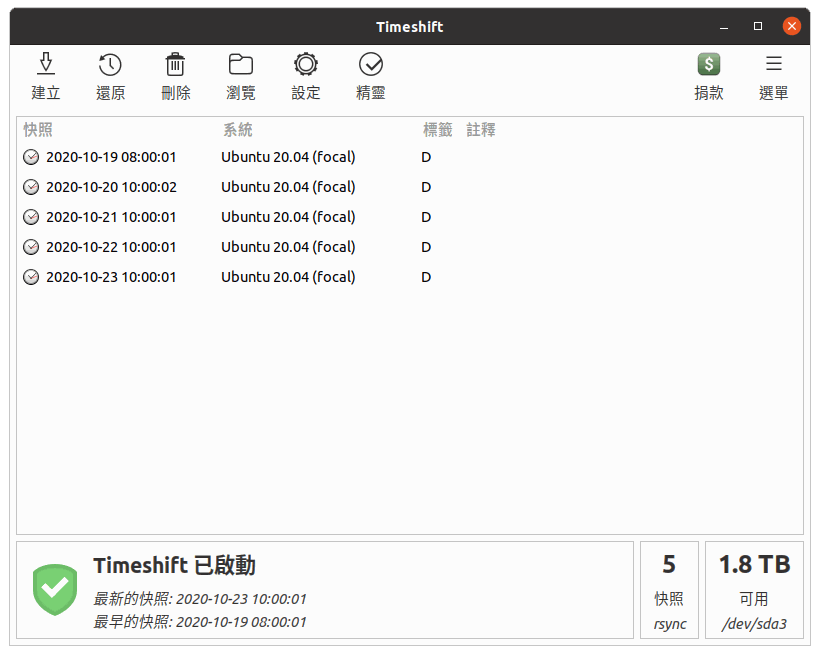
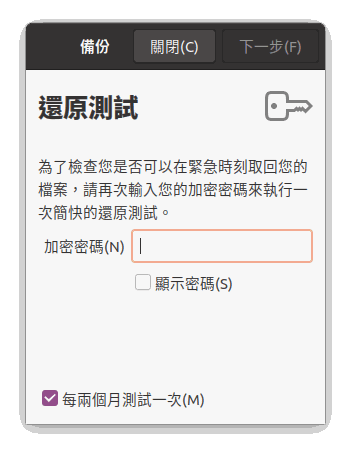
檔案及系統備份回存
使用 Windows 的人應該都有經驗,當系統不正常或發生中毒,無法找出根本問題,這時後就會使用還原功能回到上一個正常的時間點,來暫時解決問題。在 Ubuntu Desktop 中可以使用 timeshift 做系統快照,一旦發生系統不正常,想要回到正常時間點就可以有快照可以還原。
Ubuntu Desktop 也內建檔案備份功能,可以將檔案備份到其他硬碟或是雲端硬碟。另外當你設定完備份後,系統會不定期跳出還原測試的視窗,你可以輸入加密密碼做還原測試,這樣的好處是定期檢查資料的完整性,避免發生緊急狀態時,卻發現備份資料是失敗的。
另外使用USB Live CD 方式作系統映像檔,也可以達到備份及還原的目的,可以參考這篇文章。
Ubuntu Desktop 也內建檔案備份功能,可以將檔案備份到其他硬碟或是雲端硬碟。另外當你設定完備份後,系統會不定期跳出還原測試的視窗,你可以輸入加密密碼做還原測試,這樣的好處是定期檢查資料的完整性,避免發生緊急狀態時,卻發現備份資料是失敗的。
另外使用USB Live CD 方式作系統映像檔,也可以達到備份及還原的目的,可以參考這篇文章。
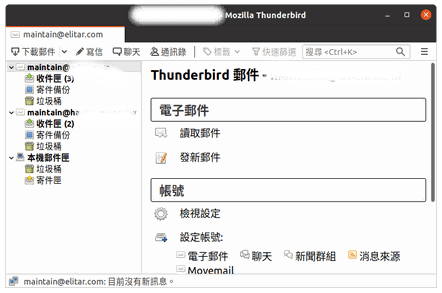
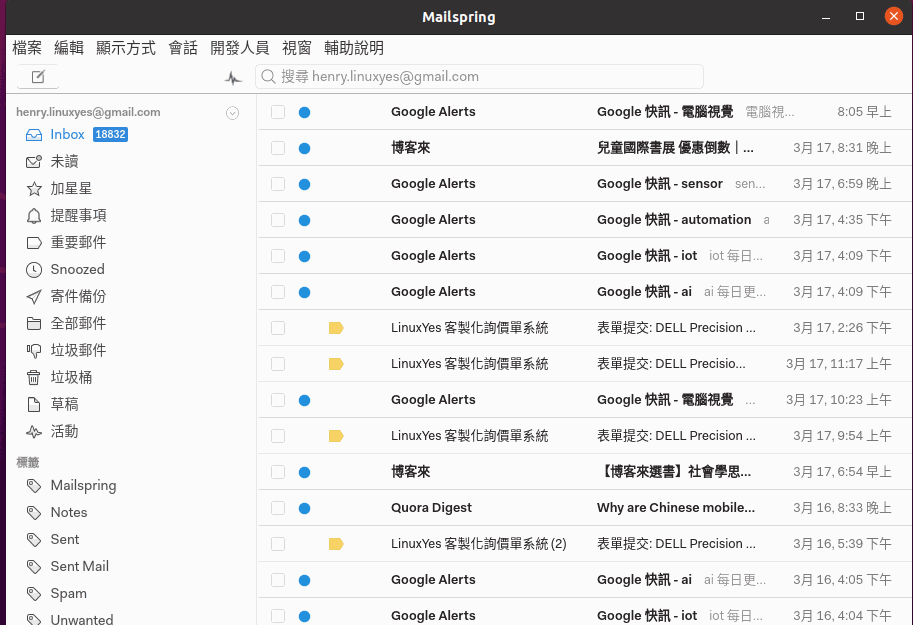
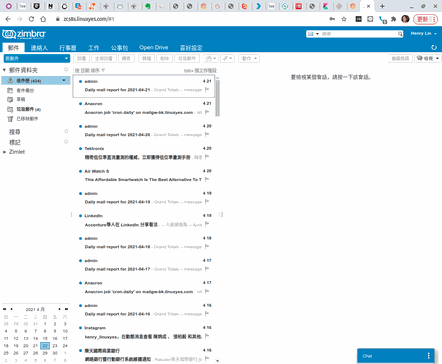
E-mail
在 Windows 上大部份是使用 outlook 來收發信。但 outlook 一樣是病毒的溫床,能夠不用就不用。最近報導巨大規模的exchange server 及 acer被駭事件& 廣達被駭事件說明在Windows 上無論是使用exchange email server 或outlook client 端收信軟體都是非常不安全。許多被駭的server 已被執入後門程式竊取資料或是攻擊其他exchange server。也就是說如果你是使用 Ubuntu Desktop,這些釣魚信件造成資料被竊或是惡意勒索都不會發生,因為惡意程式只會感染Windows作業系統,在Ubuntu Desktop 上起不了作用。
在 Ubuntu Desktop 的收信軟體替代方案是 thunderbird或是Mailspring。如果公司是用 Exchange Server,也可以使用 Hiri 或是 typeApp 的 ActiveSync 來收發信。Ubuntu Desktop 支援各種雲端信箱服務如 Gmail 或是 Office 365。但其實我們喜歡用 Zimbra Webmail ,用瀏覽器即可收發信,不需要用到 mail client 端軟體,還可以跨不同裝置使用。
在 Ubuntu Desktop 的收信軟體替代方案是 thunderbird或是Mailspring。如果公司是用 Exchange Server,也可以使用 Hiri 或是 typeApp 的 ActiveSync 來收發信。Ubuntu Desktop 支援各種雲端信箱服務如 Gmail 或是 Office 365。但其實我們喜歡用 Zimbra Webmail ,用瀏覽器即可收發信,不需要用到 mail client 端軟體,還可以跨不同裝置使用。
執行Windows 應用程式
WINE 提供純 Windows 應用程式在 Ubuntu Desktop 執行。如果你有一些 Windows 程式如 notepad++ 想要在 Ubuntu Desktop 運行,那麼安裝 WINE 後就可以執行notepad++ 安裝程式。
另外使用playonlinux 可以在Ubuntu 上安裝一些Windows 程式。基本上playonlinux 可以讓你方便管理及安裝這些Windows 程式,但是playonlinux 不保證可以對每種Windows 程式安裝成功。我建議在Ubuntu Desktop 上多使用替代方案取代慣用的Windows 程式,可能會是比較好的體驗吧!
另外使用playonlinux 可以在Ubuntu 上安裝一些Windows 程式。基本上playonlinux 可以讓你方便管理及安裝這些Windows 程式,但是playonlinux 不保證可以對每種Windows 程式安裝成功。我建議在Ubuntu Desktop 上多使用替代方案取代慣用的Windows 程式,可能會是比較好的體驗吧!
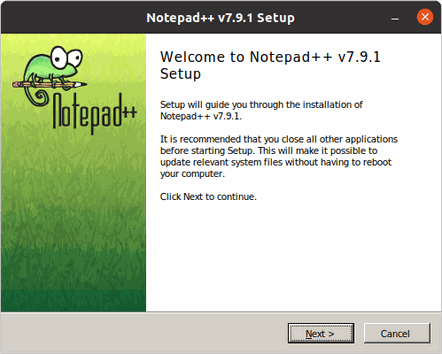
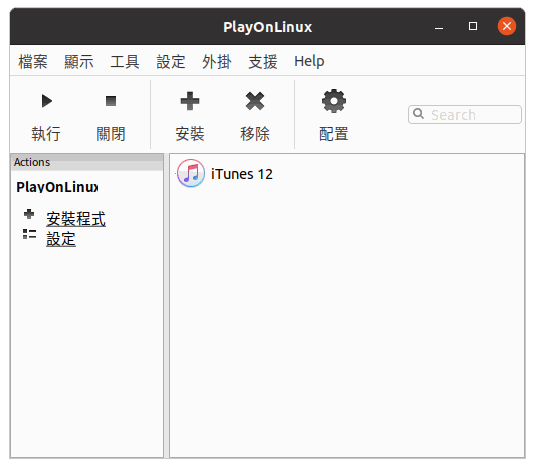
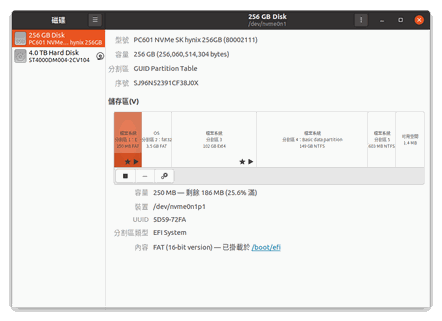
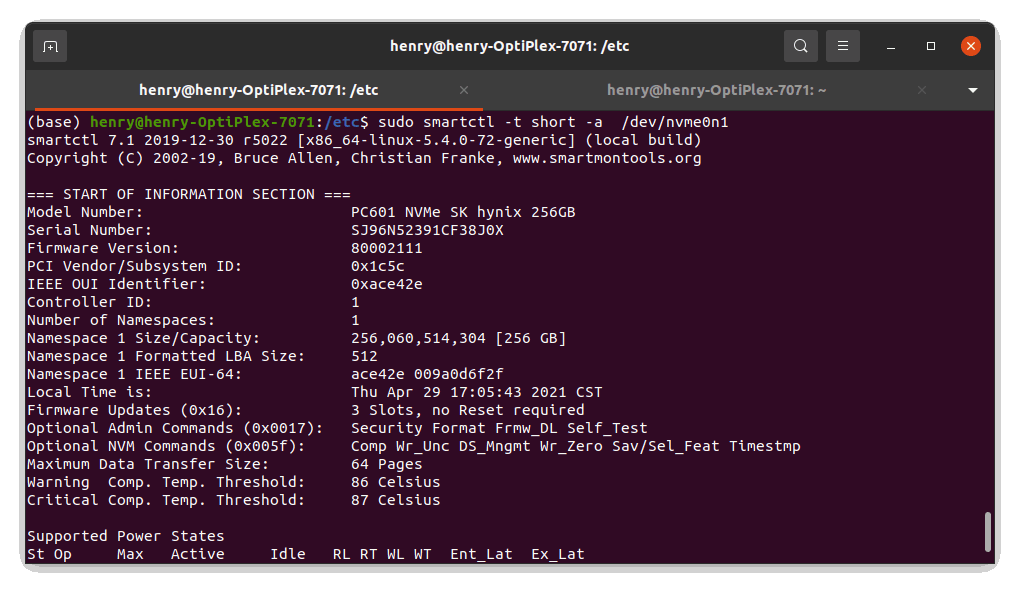
磁碟管理
一般在 Linux 做磁碟管理會使用 fdisk 或是 parted 等工具來分割磁碟。Ubuntu Desktop 有很好的圖型界面管理工具,可以讓你對電腦上的儲存裝置有完整的了解。例如硬碟上需要同時有 NTFS 及 ext4 檔案系統,我們可以決定如何去切割硬碟做最佳的磁碟配置。另外可以注意到點選硬碟時會有一列評估硬碟健康狀態,這對我們要了解硬碟是否正常是會有幫助。如果沒有顯示這列 (例如系統上有一M.2 SSD 無顯示健康評估,代表不支援 SMART 硬碟檢測),則要另外用 smartctl 指令來檢查。 跑出的測試結果是PASSED 則代表目前是正常的。
sudo apt-get install smartmontools
sudo smartctl -t short -a /dev/nvme0n1
電源管理,增加筆電續航力
Ubuntu 筆電使用時有多種情境會需要不同的電源管理模式。例如只使用電池供電時,會希望儘可能的節省電力,或是需要進行GPU 運算時則需要有較佳的效能。雖然可以自行調整如螢幕亮度等各種設定,但比較好的方式是安裝 TLP 軟體。TLP 安裝完可以自動在背景執行省電的工作,一般可以增加一倍的使用時間。TLP 上有一圖形介面軟體 slimbook battery 可以讓你方便在不同模式切換,甚至做更細微的控制,例如自動暫時關閉USB port ,調整CPU 速度等。TLP 及 slimbook battery 安裝方式如下:
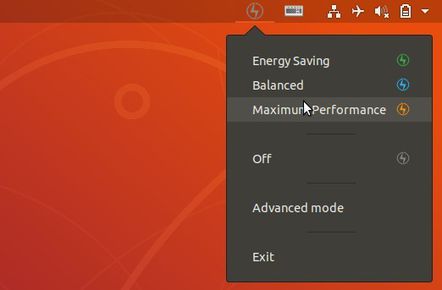
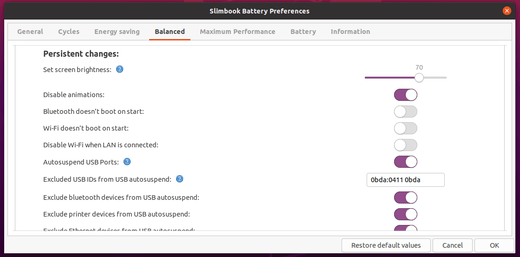
sudo apt install tlp
Slimbook Battery 安裝
sudo add-apt-repository ppa:slimbook/slimbook sudo apt update sudo apt install slimbookbattery
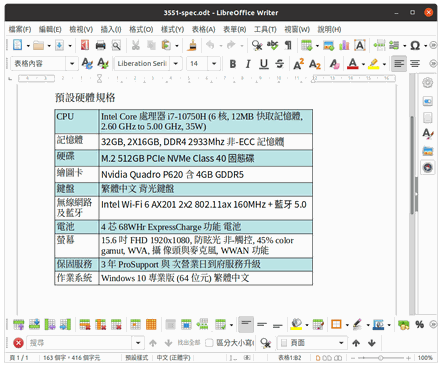
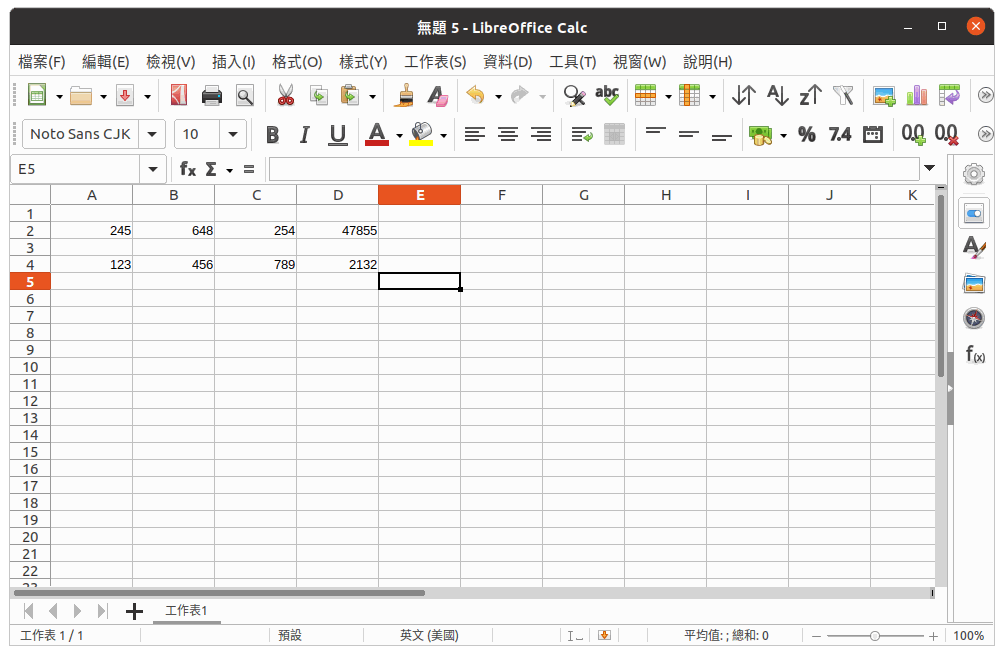
Office 軟體
微軟Office 軟體是辦公室內的文書處理工具。這種以 .doc 或是 .xls 附檔名的文件是病毒及勒索軟體的最愛。如果在 Windows 作業系統沒有安裝掃毒軟體,的確風險很大。另外最近傳出的Office 漏洞可以讓駭客控制整台電腦,也是令人擔心。而Ubuntu Desktop 上的 LibreOffice 是類似 Office 的軟體,功能一樣強大且相容 Office。然而最重要的是 LibreOffice 的 odt 檔,不是病毒攻擊的對象。即便真正有病毒也不會影響作業系統本身。基本上使用 LibreOffice odt檔是非常安全的。如果要用 email 傳送如報價單檔案,我也會轉成 pdf 檔再 mail 給對方。(了解更多
Office 2021 或是 Office 365 的開源替代方案)
Ubuntu Desktop 上的DVD 燒錄預設就有。還有一個 brasero 軟體也是可以安裝,使用上蠻方便的。
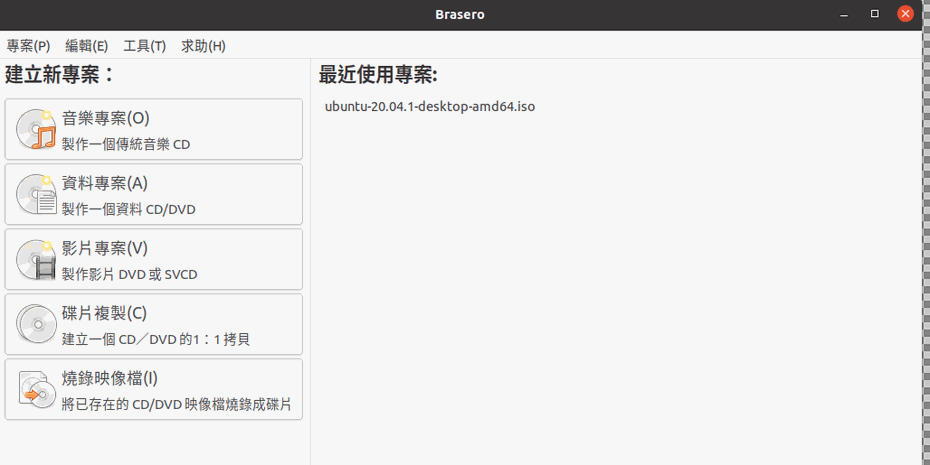
還有一個Telegram 是一套國際間受歡迎的加密通訊軟體,你可以安裝 Telegram Desktop 在桌面使用,所有訊息都會同步到你的手機端,非常方便。
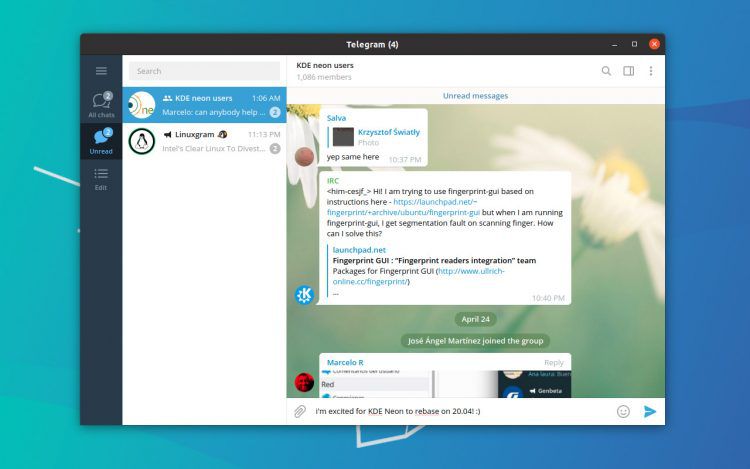
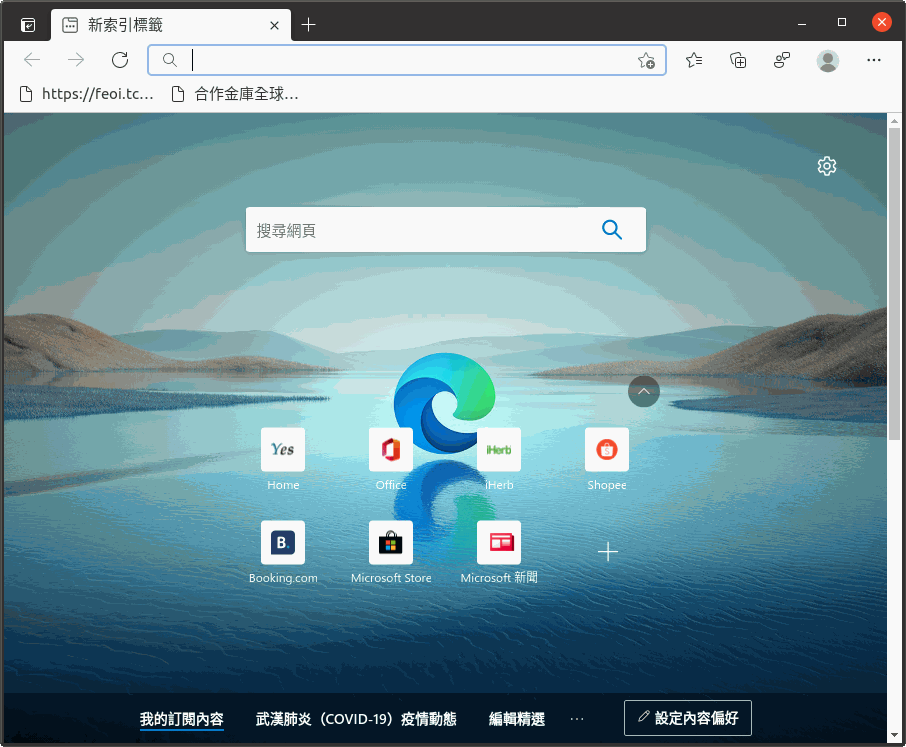
Brave是一個基於Chromium網頁瀏覽器及其Blink排版引擎的自由及開放原始碼網頁瀏覽器,由Mozilla專案的聯合創始人、JavaScript的創造者布蘭登·艾克宣布。它宣稱阻止網站跟蹤器和移除侵入式網路廣告。該瀏覽器也宣稱通過與廣告客戶分享更少資料來改善網路隱私。如果你的電腦硬體比較老舊或是網路頻寬不足,我非常建議用Brave 取代其他瀏覽器,因爲在資源非常有限的電腦上,過多的侵入式廣告及網站跟蹤器會大幅降低瀏覽速度,使用Brave可以讓你節省很多時間。另外如過你不想分享太多資訊給廣告公司,使用Brave 可以大幅提高個人的網路隱私,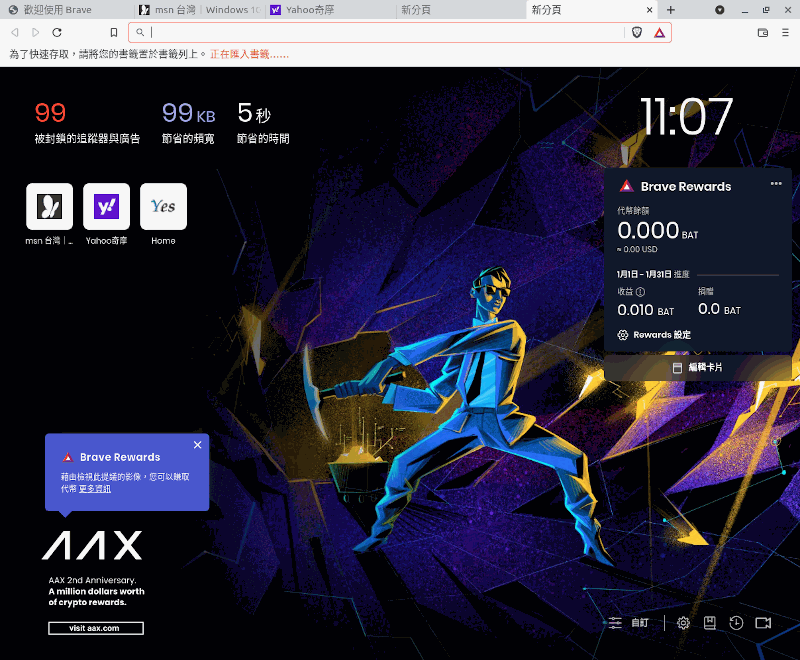
在Ubuntu Desktop 上安裝Brave 只要使用snap 安裝即可。
sudo snap install brave
傳統上開應用程式要在選單上或桌面上來回找尋,當Ubuntu 應用程式愈來愈多,你需要一個可以快速開啟應用程式的工具。ULauncher 可以讓你按 Ctrl + Spacebar 就可以輸入關鍵字搜尋應用程式,讓你在數秒間開啟你要使用的應用程式,非常方便。ULauncher 也支援各種擴充套件讓你可以I 做一些進階功能如開啟網頁搜尋 。
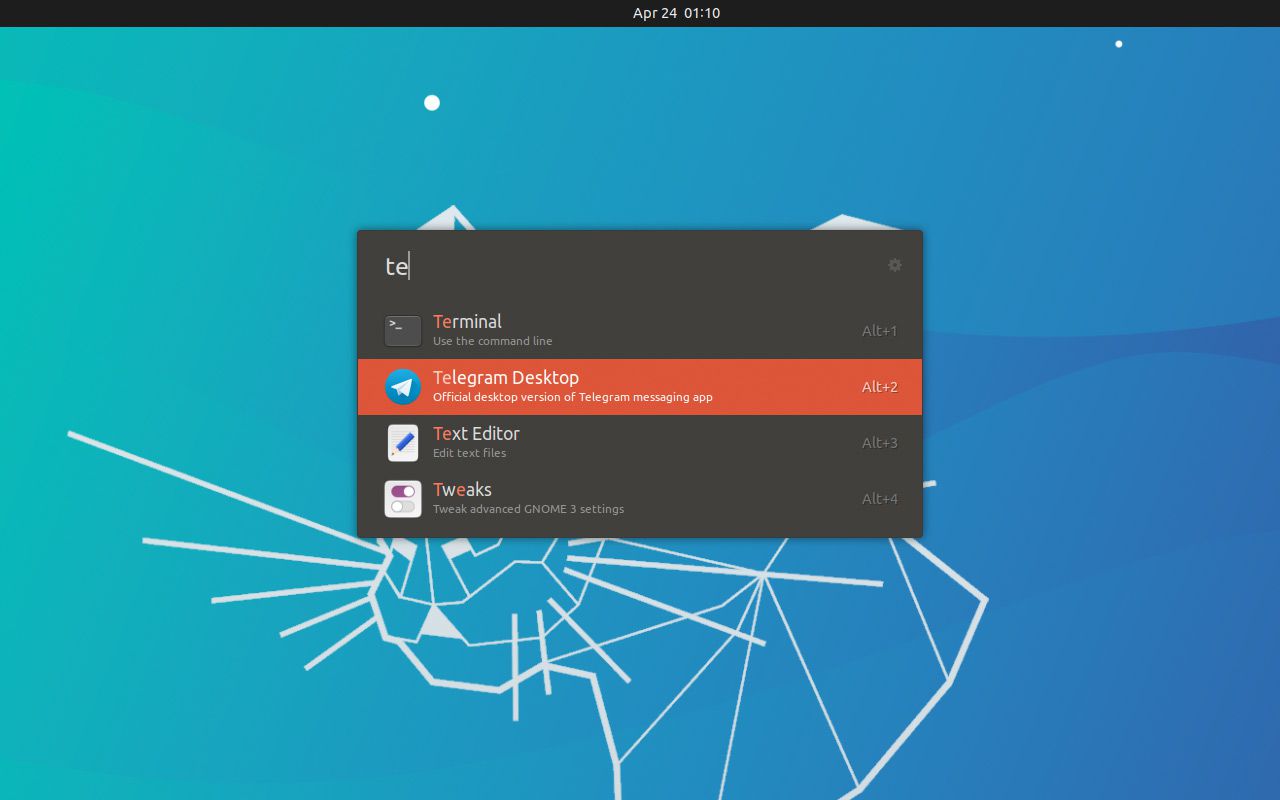
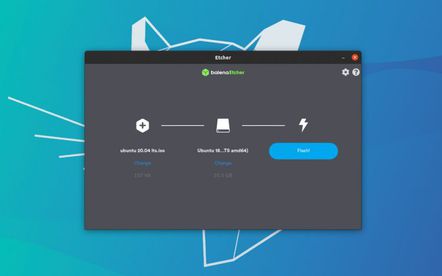
映像檔寫入軟體
美工軟體
美工軟體在Ubuntu Desktop 中常用的就是 GIMP (photoshop 的替代方案)及 Inkscape (coreldraw 的替代方案)。對一般初學者來講,GIMP 及 Inkscape 都夠用。當然每套軟體的設計邏輯不同,使用替代方案的軟體就是要換腦袋思考,如果一定要用之前的思維操作替代軟體,那很多地方也許行不通,導致轉換作業失敗。
對想要管理電腦內大量相片或圖片的人來說,Ubuntu Desktop 預載的 shotwell 軟體可以依日期管理所有圖片或照片。shotwell 還可以對圖片做方便的圖形處理如 旋轉/裁切/拉直/紅眼/調整/補強,等同是一簡單的美工工具軟體。另外有時網站需要處理大量圖片,將其調整成合適的大小及格式,你可以使用批量圖片處理軟體-Converseen。
對想要管理電腦內大量相片或圖片的人來說,Ubuntu Desktop 預載的 shotwell 軟體可以依日期管理所有圖片或照片。shotwell 還可以對圖片做方便的圖形處理如 旋轉/裁切/拉直/紅眼/調整/補強,等同是一簡單的美工工具軟體。另外有時網站需要處理大量圖片,將其調整成合適的大小及格式,你可以使用批量圖片處理軟體-Converseen。
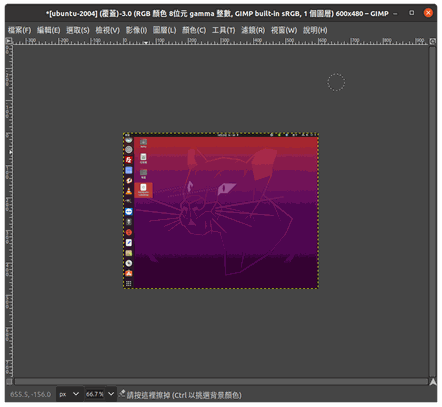
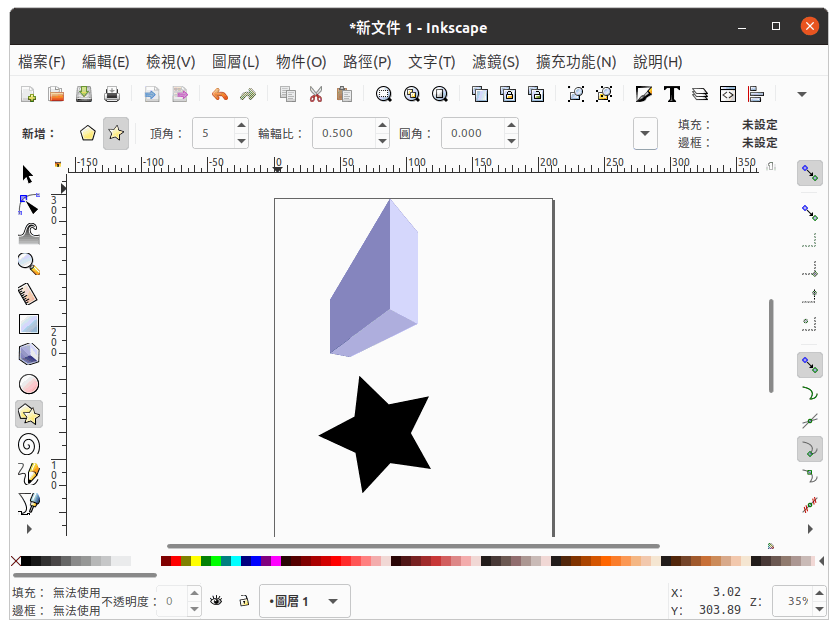
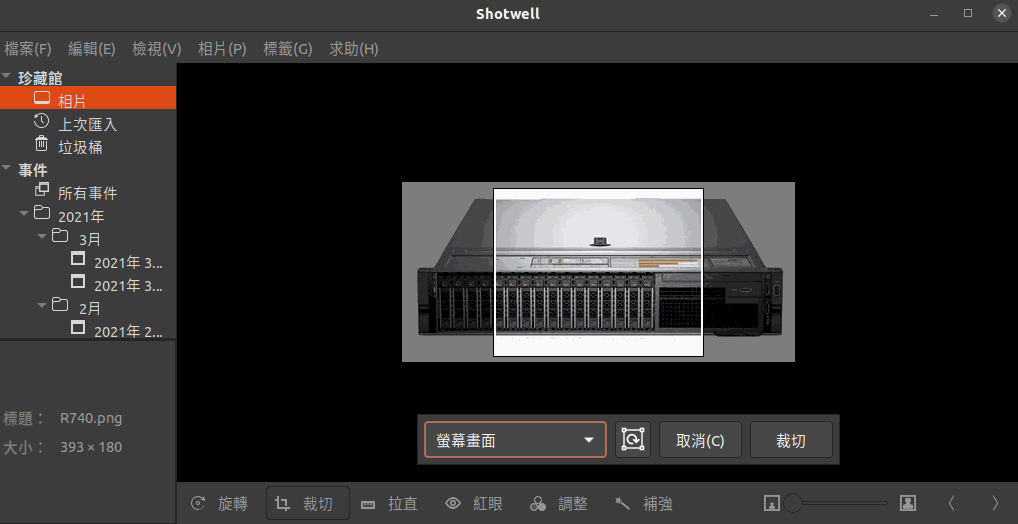
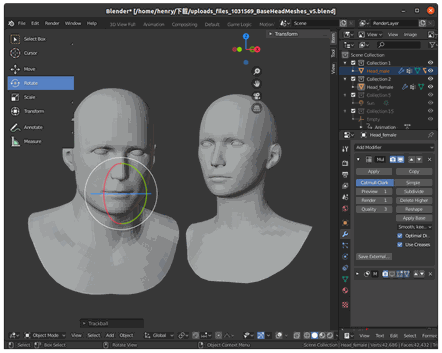
3D 繪圖動畫
blender 是 Ubuntu Desktop 上的3D 繪圖軟體 ( 3D Studio Max 的替代方案)。業界的3D 繪圖軟體都非常昂貴,如果有一套免費軟體可以做到相同效果,為何不用?3D 繪圖軟體會用到 OpenGL 支援,在 Ubuntu Desktop 搭配中高階繪圖卡如 NVIDIA P2000,將會讓你製作3D 模型非常順暢。
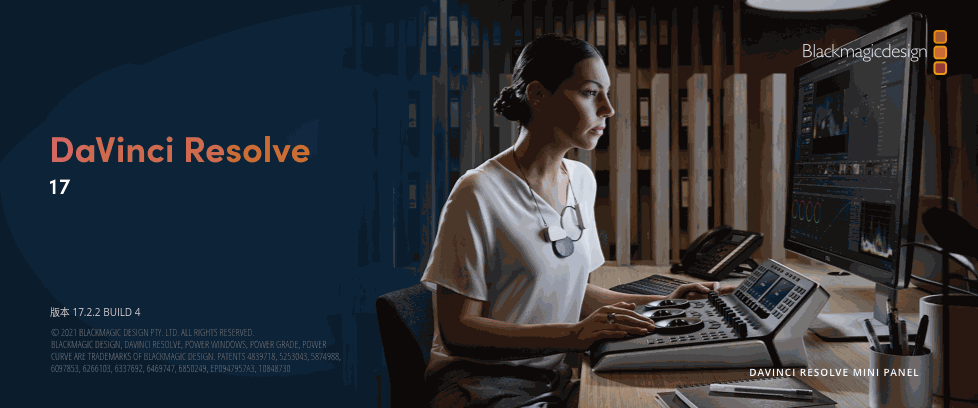
FTP 軟體
如果需要使用 FTP 上傳到伺服器,FileZilla 是很好的工具。基本上 Ubuntu Desktop 提供眾多指令操作。如果要學好Ubuntu Linux ,多熟悉指令會很有幫助。畢竟圖形界面有一定的限制,指令才能將軟體功能完前展現。
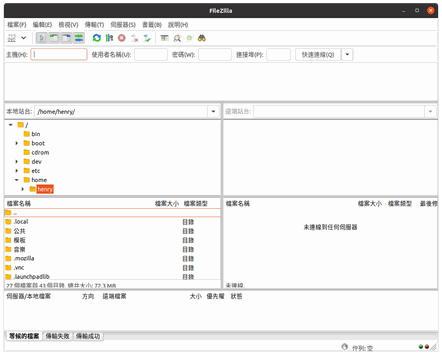
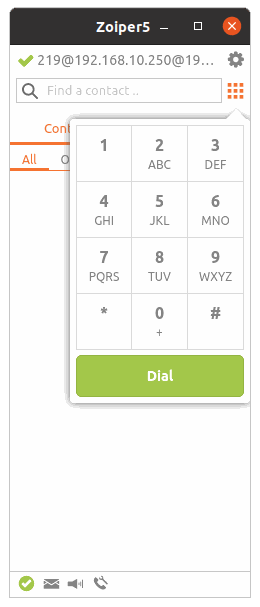
VoIP 軟體
公司有使用 VoIP 軟體來對外部 PSTN 電話連線。在 Ubuntu Desktop 上可以安裝 Zoiper 免費版與公司的 Asterisk 伺服器 - Elastix 連線。所以我可以直接在Ubuntu Desktop 上打電話給客戶,非常方便。
團隊溝通平台
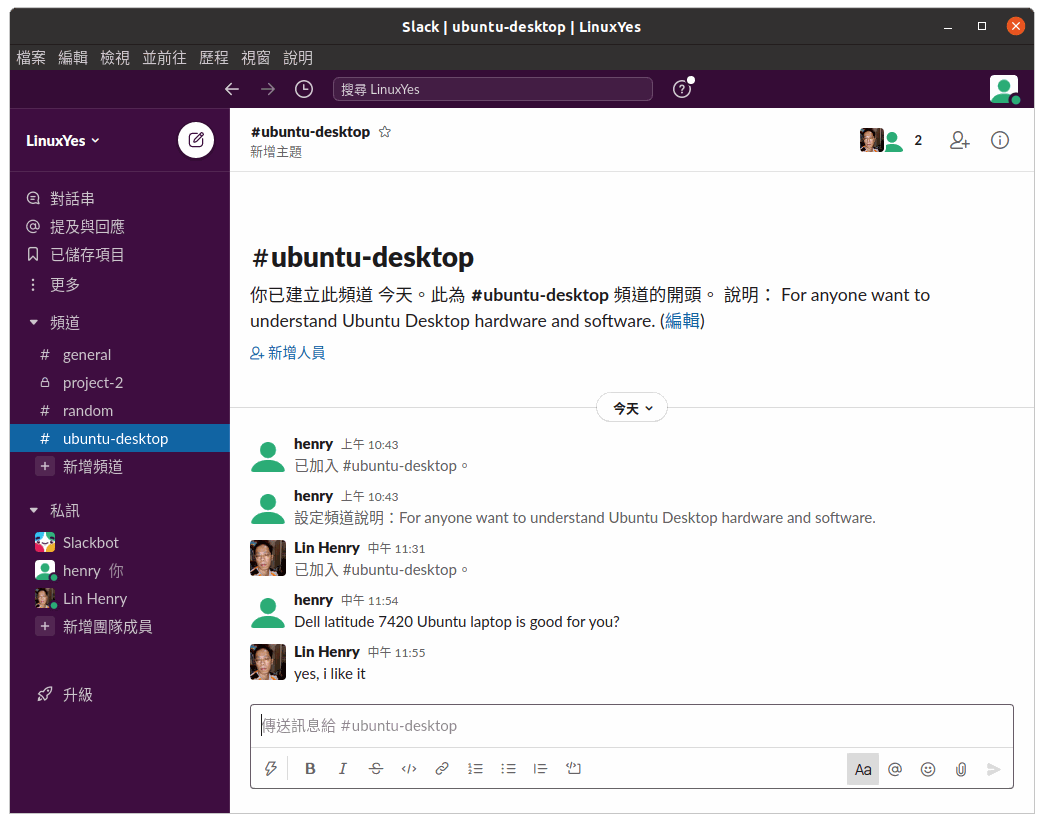
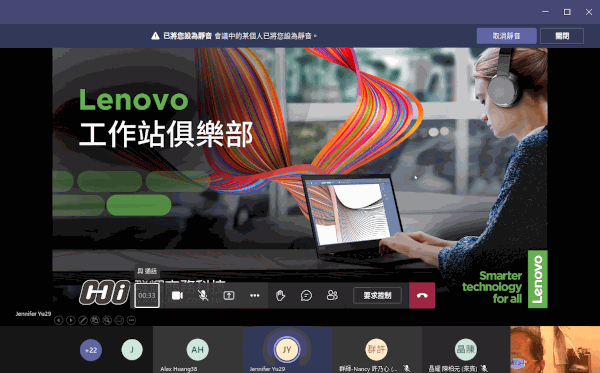
如果要在 Ubuntu Desktop 上安裝 Microsoft team 可使用微軟的程式庫安裝。
curl https://packages.microsoft.com/keys/microsoft.asc | sudo apt-key add -
echo "deb [arch=amd64] https://packages.microsoft.com/repos/ms-teams stable main" | sudo tee /etc/apt/sources.list.d/teams.list
更新並安裝
sudo apt update sudo apt install teams
sudo flatpak install flathub com.github.rafostar.Clapper
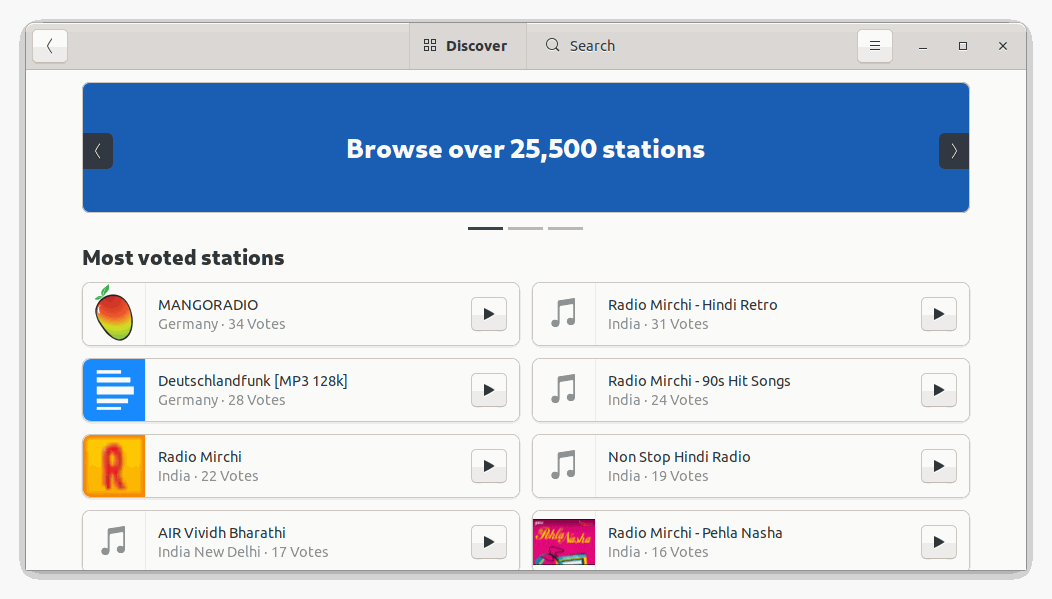
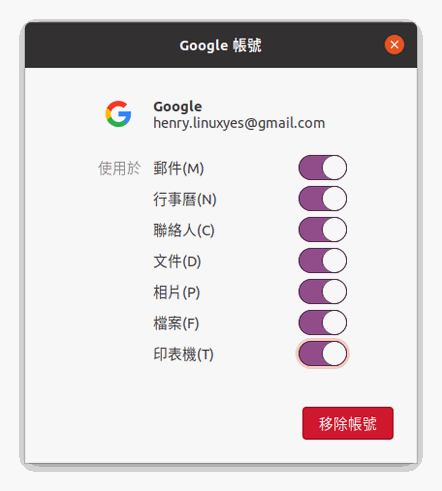
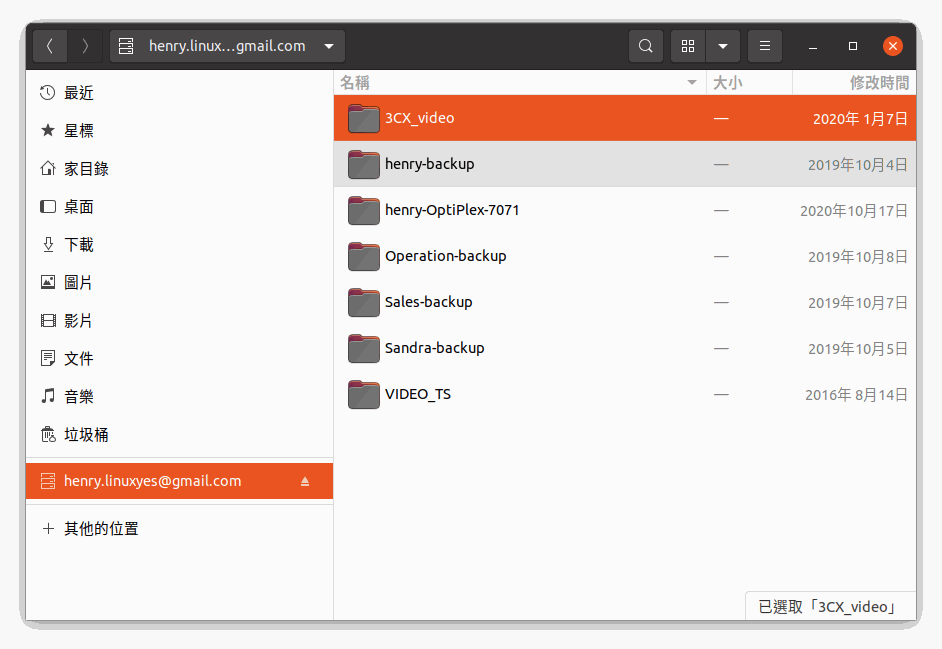
雲端硬碟
對習慣使用雲端硬碟做檔案備份的人來說,Ubuntu Desktop 一樣可以支援的很好。例如我較常使用 Google Drive,因爲有將近15GB 的免費空間可以用。設定也頗為簡單,只要在線上帳號設定上選擇 Google 登入後,就可以同步Google 的服務到你的桌面上包含雲端硬碟。同步好後你就可以在你的檔案夾上找到你的 Google 雲端硬碟資料。所有資料夾內的變更都會同步到雲端。如果你需要在Linux 檔案系統直接讀取 Google Drive,那你還需要裝ㄧ個軟體 google-drive-ocamlfuse。另外常用的雲端硬碟如 Dropbox 也有支援,裝完後會在你的家目錄產生一 Dropbox 目錄,如此你就可以直接在桌面存取雲端硬碟了。
多語系支援
對於從事跨各國語系工作的人來說,能夠在單一桌面切換不同語言介面是一件很棒的事情。Ubuntu Desktop 內建世界各國語言。即便開始安裝時選擇單一語言如繁體中文,也可以事後在設定中加入其他語言如簡體中文或是日文。當切換語言時只要登出再登入即可完成切換。不像Windows 需要整個重開機才行,節省不少時間。
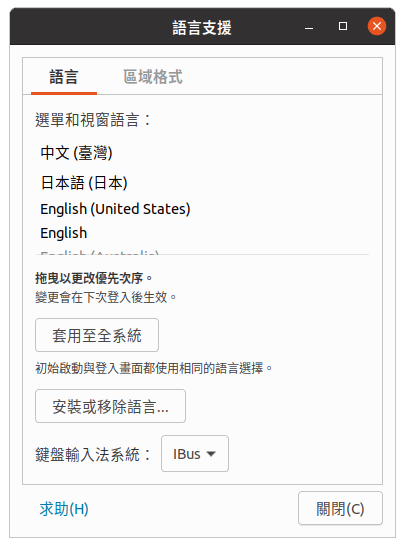

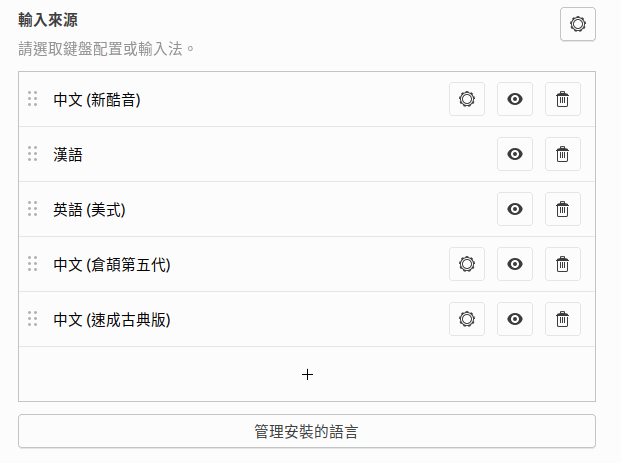
Ubuntu Desktop 預設就有螢幕截圖軟體,但是無法直接進行標注及編輯截取圖片。
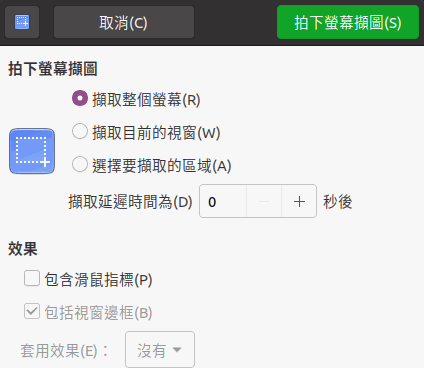
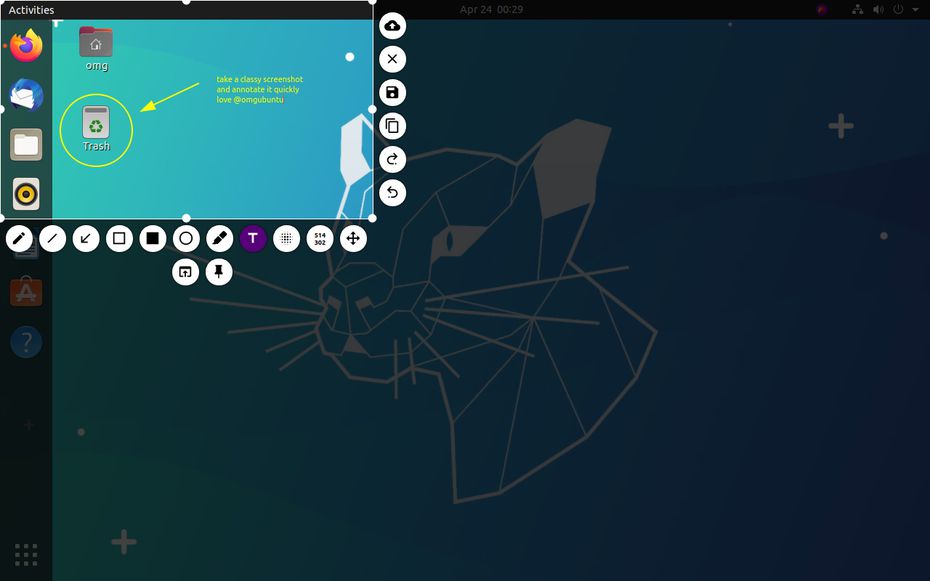
無線上網/藍芽喇叭/麥克風
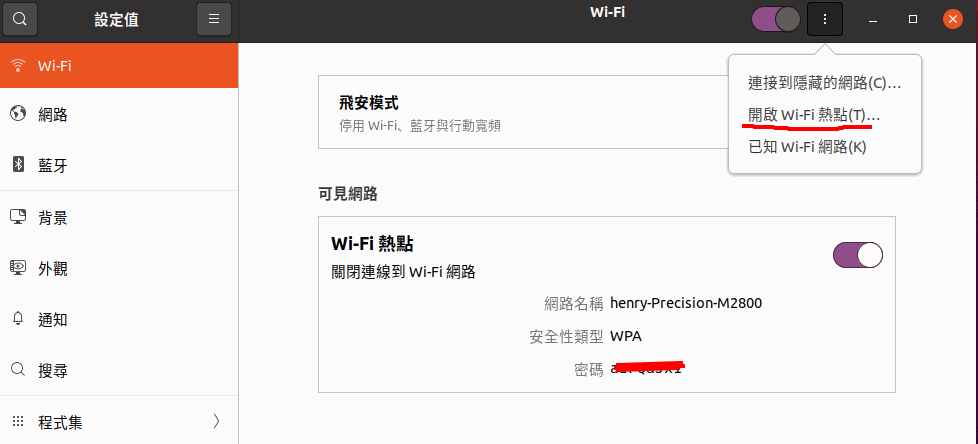
另外有時會想用筆電連結藍芽喇叭聽音樂,只要打開藍芽蒐尋裝置即可。如果有需要用更好音質的麥克風來作Podcast 或是用OBS 作直播,建議用 Razer Seiren X 魔音海妖麥克風,Ubuntu 20.04 LTS 可立即找到硬體,輸入及輸出(透過耳機)音質都不錯。
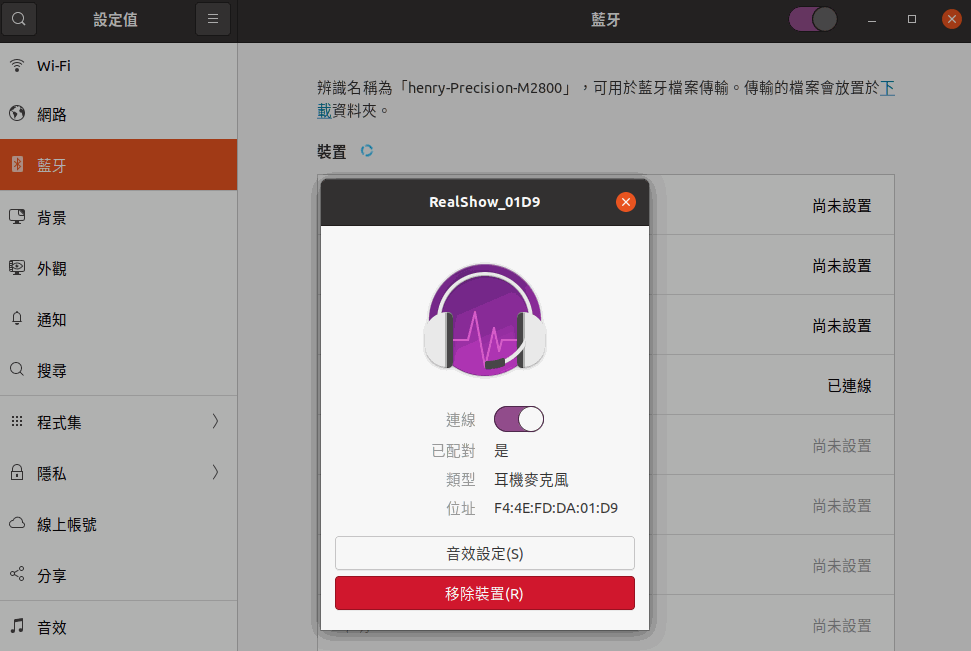
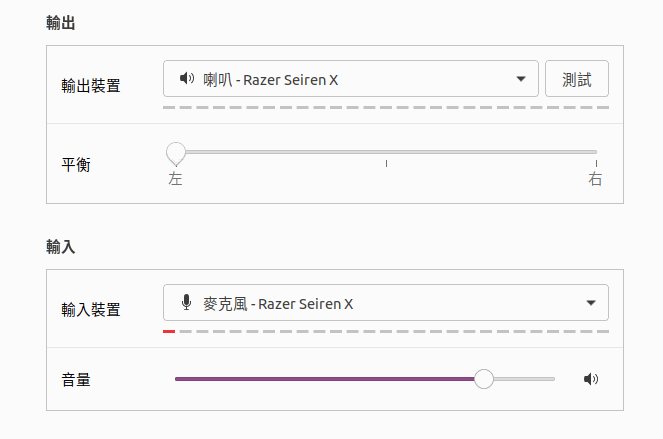
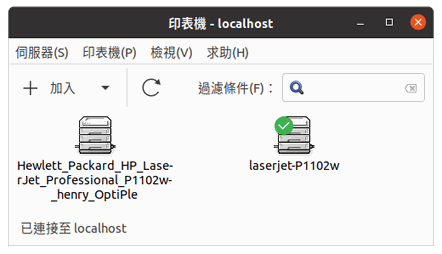
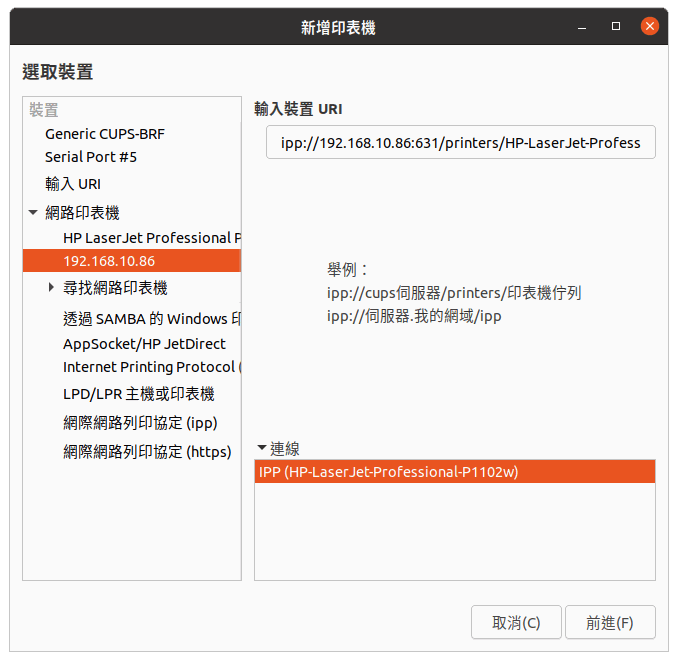
列印分享
雖然隨者公司數位化腳步加快,列印的需求還是存在,就如同現在的傳真機一樣,即便email 很普及了,但是偶爾還是需要傳真或列印。Ubuntu 在支援印表機也做的蠻不錯的。有些usb 印表機甚至隨插即用,省掉很多時間。對經常使用 Ubuntu Desktop 來做文書處理的人來說,好的列印支援還是有幫助。
另外印表機分享也是一樣,只要Ubuntu Desktop 發佈連接此系統的共享印表機,其他人無論是用Windows 或是 Ubuntu Desktop 都很容易發現這台印表機並加入使用。
另外印表機分享也是一樣,只要Ubuntu Desktop 發佈連接此系統的共享印表機,其他人無論是用Windows 或是 Ubuntu Desktop 都很容易發現這台印表機並加入使用。
在一般多人辦公的環境有時需要將個人檔案分享給其他人,這時就可以開啟Ubuntu 的檔案夾分享功能,如果你要讓別人也有寫入權限,也可以開啟寫入功能。當檔案是別人所創建時,你可以看到目錄或檔案有掛鎖符號。在Ubuntu Desktop 想掛上別人分享的目錄夾只要在檔案管理的連接伺服器輸入如
smb://192.168.10.87/圖片
系統就會將圖片目錄掛載上來。所以Ubuntu Desktop 對於多種作業系統環境要做檔案分享及列印分享都可以做的很好。
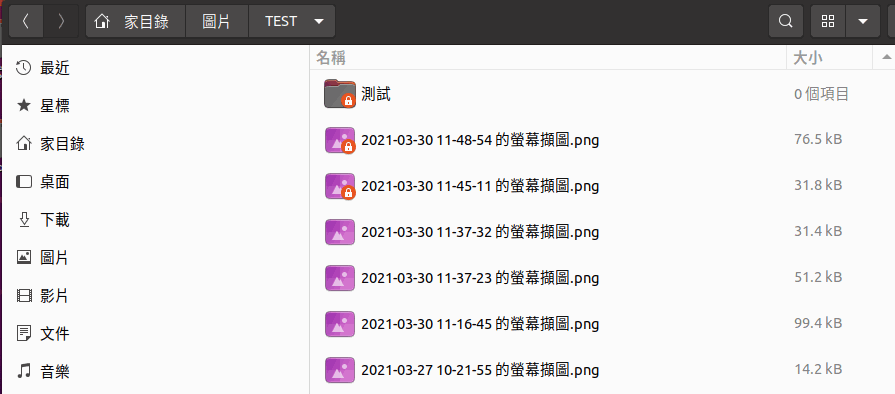
sudo apt-get install ffmpeg接著加入 OBS 的套件庫,以 apt 安裝 OBS:
sudo add-apt-repository ppa:obsproject/obs-studio sudo apt-get update && sudo apt-get install obs-studio下面是 OBS 開啟畫面
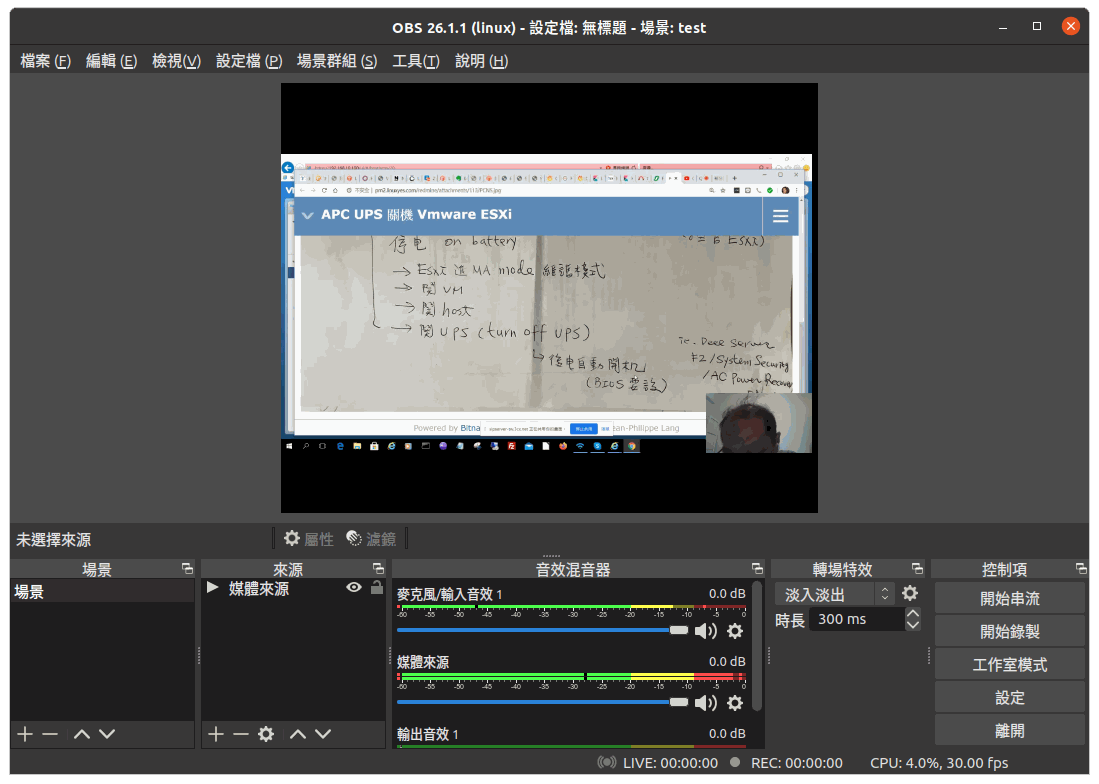
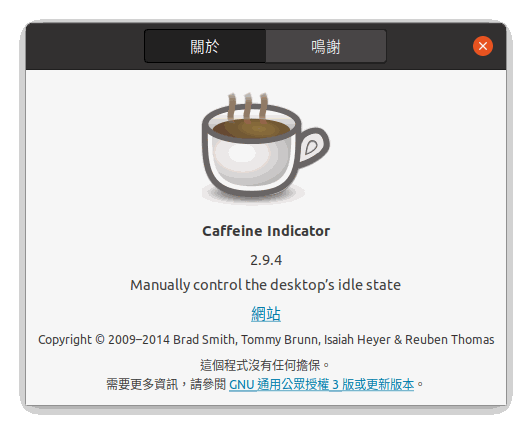
多媒體創作

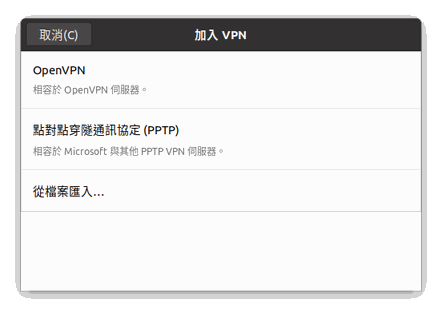
VPN
如果你帶著你的 Ubuntu 筆電在公司外工作,你可以使用 OpenVPN 連進公司內網,等同坐在辦公室內辦公一樣。
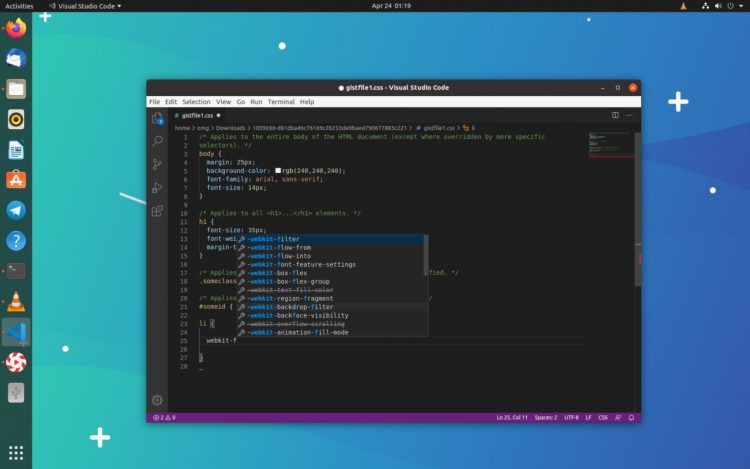
網管工具
做爲一個網管人員,需要經常在Linux 與 Windows 環境下做系統管理,設定檔變更或是 log 查看。使用 Ubuntu Desktop 的終端機視窗及remmina 遠端桌面可以對Linux及 Windows 系統做連線,是一個非常友善的網路管理環境。如果是在Windows 環境下,連線 Linux 還需要額外安裝 Putty 等程式,做跨平台管理不是很方便。另外網管人員經常需要畫網路架構圖,我個人建議在 Ubuntu Desktop 下安裝 yED 軟體,它是一個類似 Microsoft Visio 流程圖軟體,但功能上是可以滿足需求。
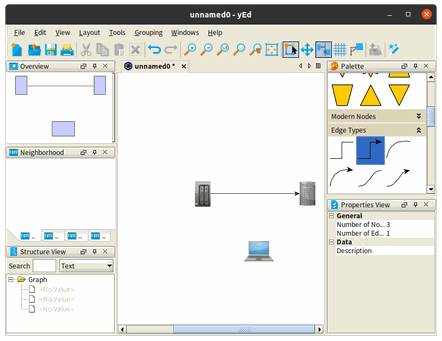
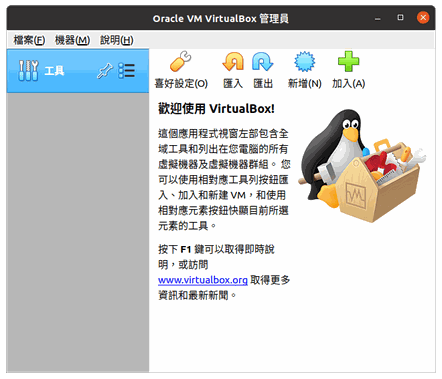
虛擬機及容器
你可以在 Ubuntu Desktop 安裝 VirtualBox,運作任何你相要運作的作業系統。或是你想在VM上運作 Docker 容器,那也不是問題。例如有些程式,一定要在 Win10 的環境下運作,你可以選擇在 VirtualBox 安裝 Win10。
QEMU/KVM
除了VirtualBox 外,你也可在Ubuntu Desktop 上使用QEMU/KVM運行虛擬機,QEMU 是一模擬器並借助KVM 及 Intel VT-x 及 AMD -v 來達到接近實體主機的運算速度。但預設要管理 KVM 虛擬機要使用指令管理,需要熟練指令才能管理虛擬機,但你可在KVM 上再安裝 Virt-Manager ( Virtual Machine Manager) 來達到圖形化介面管理。我個人認為就執行的速度及功能面 QEMU/KVM 較 Virtualbox 優,你還可以跨機器遠端管理虛擬機,或是讓虛擬機跟著主機開機一起啟動 (適合兼作伺服器的環境)。下面就是如何安裝 KVM 管理介面的指令:
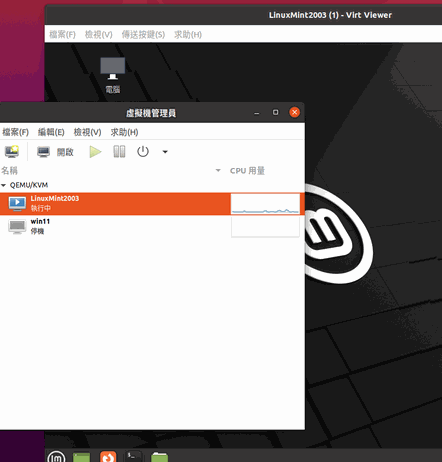
sudo apt update sudo apt install qemu-kvm libvirt-daemon-system libvirt-clients bridge-utils
sudo apt install virt-manager sudo reboot
另外在Ubuntu Desktop 上如果要直接運行容器的環境,你可以安裝 Microstack 或是 Microk8s。Microstack 是 OpenStack 的簡易版本,容易安裝。相同的 Microk8s 是 K8S 的簡易版本,特別適合開發的環境或是應用在邊緣運算或是 IOT 的應用。
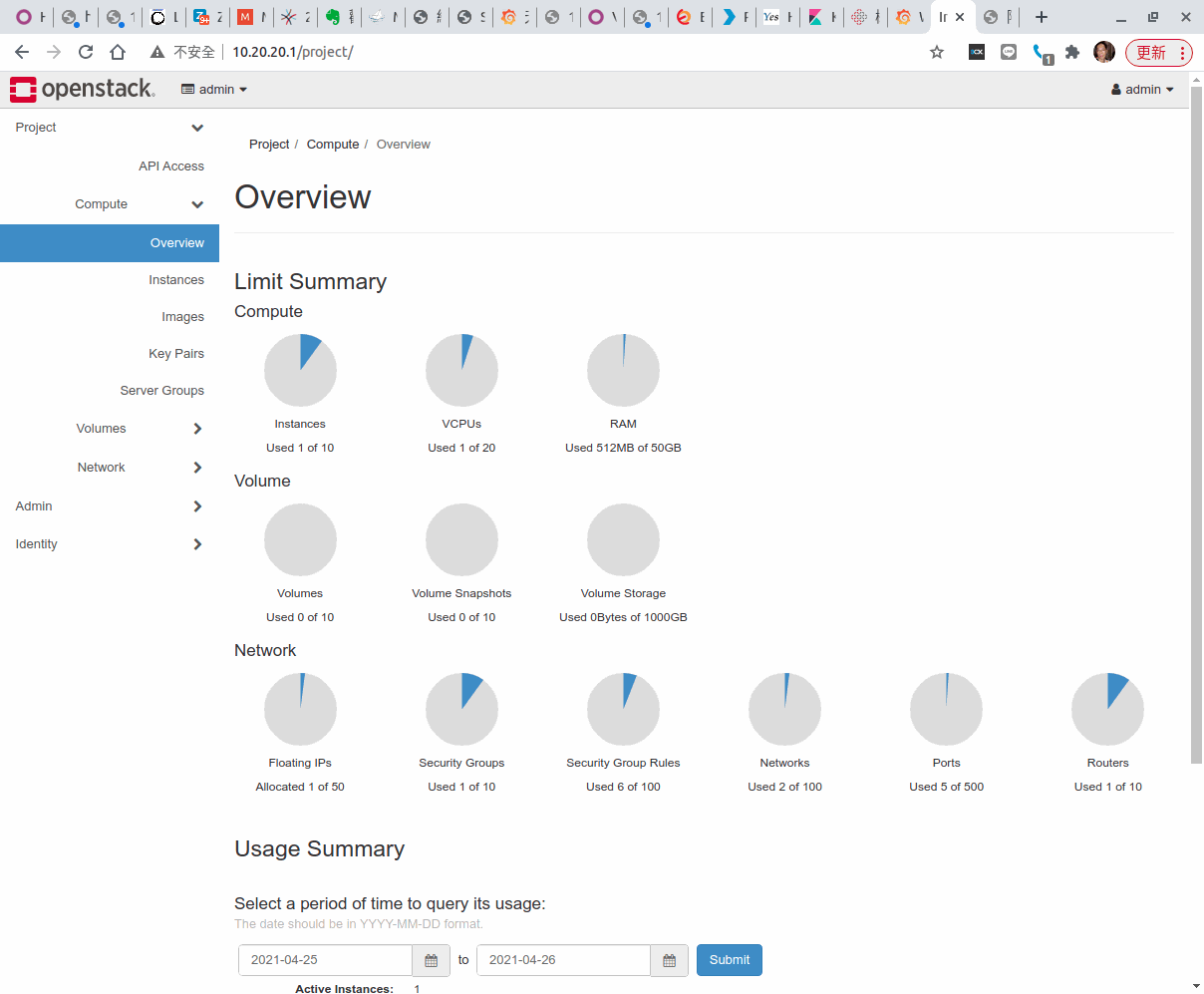
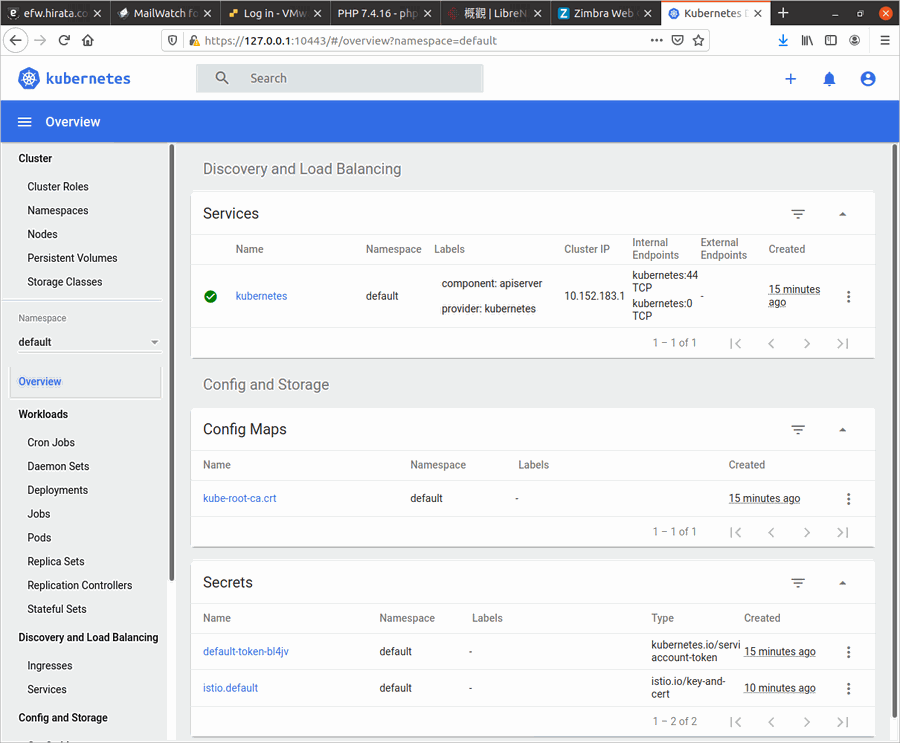
網頁編輯
如果你需要經常編輯網頁程式碼,在 Ubuntu Desktop 上可以安裝 Bluegriffon 程式。另外一套是 Adobe 出版的 Brackets 一樣支援豐富的網頁編輯工具,不過這套開源軟體即將被停止支援,可能是賣慣授權軟體廠商對開源的服務模式不感興趣吧。但是開源就是開源,還是會有興趣的開發人員會將它發展的很好。
網頁編輯
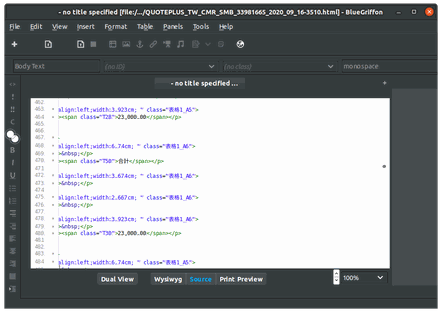
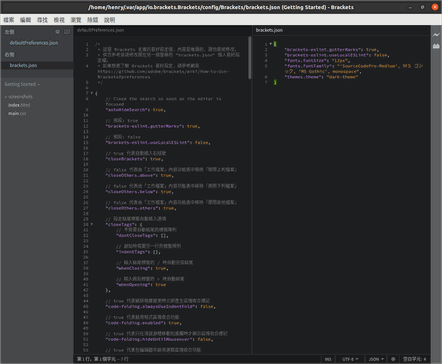
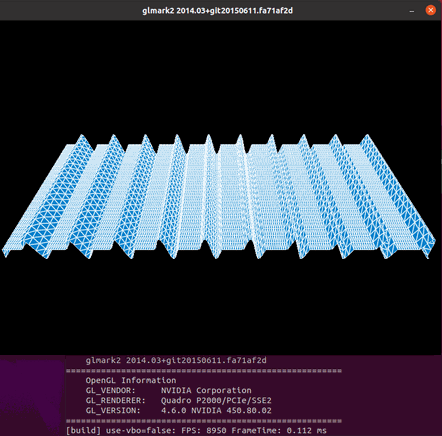
OpenGL 3D 繪圖效能
如果你要知道你的Ubuntu 電腦 3D 繪圖效能如何,你可以跑 glmark2 benchmark 測試程式。我們使用的是 Nvidia Quadro P2000 繪圖卡,跑出的glmark2分數是 9790。(電腦規格 i7-9700 CPU/16GB RAM/256G SSD/Quadro P2000)
開發軟體
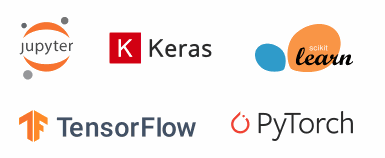
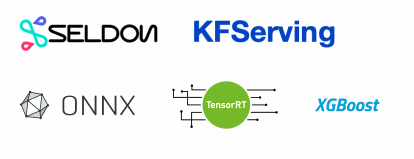
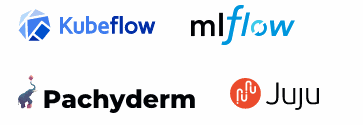
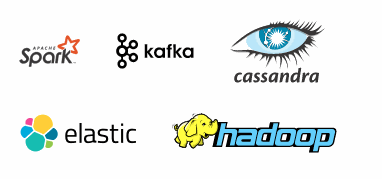
數據運算測試
其他應用
. 便利貼 Sticky Notes App